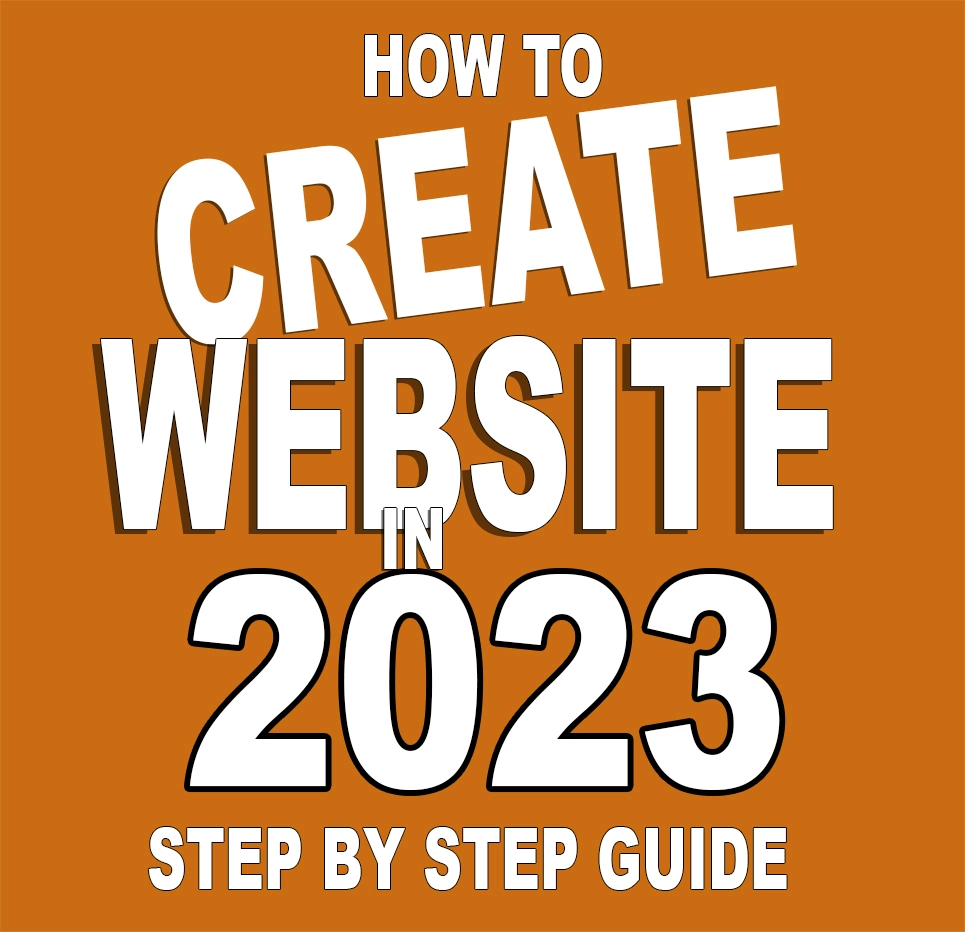
Traductions: Anglais
Alors peut-être que vous êtes une personne ou une petite entreprise qui souhaite créer un site Web en 2023?
Nous pensons que tout le monde devrait pouvoir créer son propre site Web simple avec peu ou pas de connaissances techniques.
Au moment où vous avez terminé ce court didacticiel, vous devriez avoir votre site opérationnel avec votre propre domaine personnalisé!!
Créer un site Web - étapes à suivre
- Choisissez un nom de domaine (par exemple www.aloudinthecloud.com)
- Plateforme de site Web à utiliser (par exemple, Wordpress, Joomla, etc.)
- Installation / configuration de votre site Web
- Ajouter du contenu au site Web
1. CHOISISSEZ UN NOM DE DOMAINE (Nom de votre site Web)
Pour que les gens accèdent à votre site Web, ils devront connaître le nom. Essayez de choisir un nom qui est unique, mémorable et fait allusion à l’objet du site Web. Aux fins de ce didacticiel, nous utiliserons le nom aloudinthecloud.com comme nom de domaine.
Veuillez noter que si vous ne souhaitez pas un nom unique ou personnalisé, vous feriez mieux d’utiliser toute autre plate-forme de publication en ligne gratuite disponible (par exemple, wordpress.com)
Ces plateformes de publication gratuites vous permettent de publier sur leur plateforme en créant un compte.
Votre site Web se retrouvera avec des noms comme myownsite.wordpress.com ou mybusiness.wordpress.com.
De tels noms ne semblent pas professionnels et ne se classent pas bien dans les résultats de recherche (ce qui signifie que les gens auront du mal à trouver votre site).
Enregistrez votre domaine choisi
Une fois que vous décidez que vous avez besoin de votre propre nom / domaine personnalisé et unique (par exemple, aloudinthecloud.com), vous devez procéder à l’enregistrement du nom. C’est ce qu’on appelle l’enregistrement de domaine.
Mais avant d’enregistrer votre domaine, vous devez également considérer où vous souhaitez stocker les actifs / fichiers de votre site Web. C’est ce qu’on appelle l’hébergement Web.
Heureusement, la plupart des bureaux d’enregistrement de domaine peuvent également stocker (c’est-à-dire héberger) votre site Web!
Il existe plusieurs bureaux d’enregistrement de domaine, mais d’après notre expérience, nous recommanderons BLUEHOST
Voici le KICKER!Lorsque vous achetez un hébergement (environ 4\$ par mois) chez BLUEHOST, vous obtenez un enregistrement de domaine GRATUIT!!!
Une fois que vous avez trouvé votre nom de site Web unique et cool, veuillez l’enregistrer ci-dessus afin que personne d’autre ne puisse l’enregistrer avant vous.
Étapes pour vous inscrire
- Une fois sur Bluehost, sélectionnez ‘Hosting’ en haut à gauche de la page et sélectionnez ‘Shared Hosting’
2. Sélectionnez le plan d’hébergement.Nous allons continuer avec le plan de base pour l’instant.
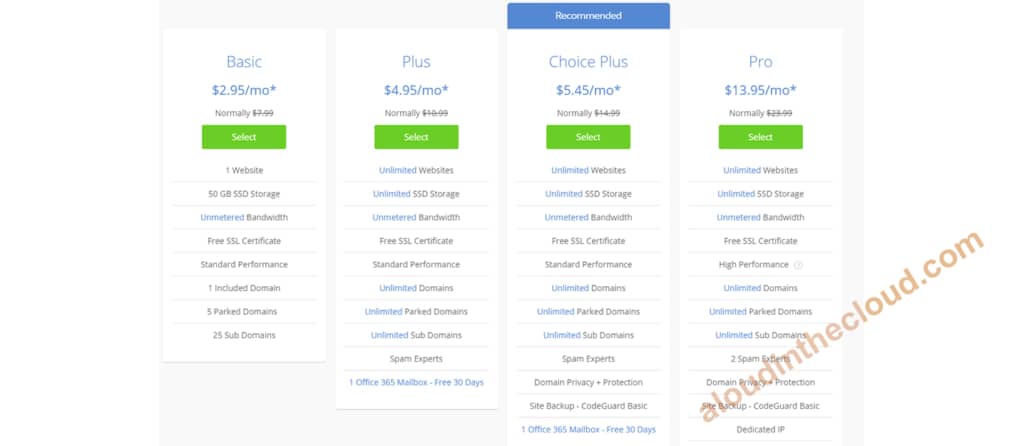
3. Create A New Domain
Remarque: Si vous avez déjà un domaine, consultez les étapes suivantes.
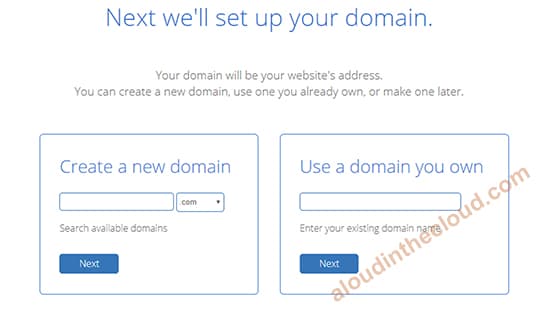
3. Créer un compte
Saisissez vos coordonnées et vos informations de facturation ici et cliquez sur Suivant
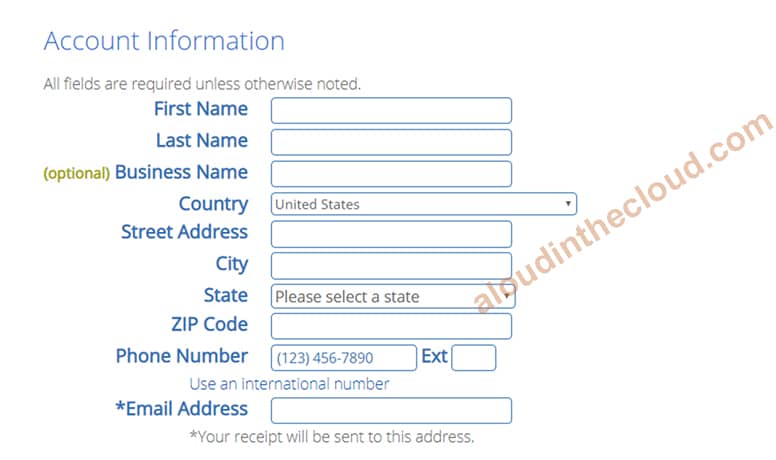
4. Entrez les informations sur le pack d’hébergement
REMARQUE: Le coût par mois devient moins cher plus votre engagement est long.Décidez lequel vous convient.]{title=”“}
[Décochez toutes les autres options sous Package Extras.Nous n’en aurons pas besoin pour l’instant.
![[caption id="attachment_94" align="aligncenter" width="376"]](https://www.aloudinthecloud.com/wp-content/uploads/2020/02/4-package-information.jpg)
5. Saisissez vos informations de paiement pour finaliser la transaction.
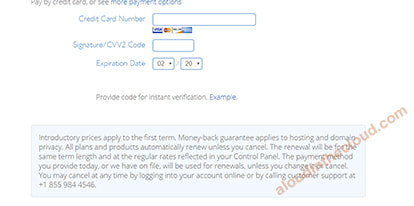
Une fois que vous avez terminé, Bluehost procédera à l’installation de votre plate-forme de site Web (c’est-à-dire WordPress) pour vous !! Génial, non?
Maintenant que vous avez vu les étapes, nous attendrons.Allez vous inscrire et revenez ici.
Prenez note de vos informations de connexion Bluehost (c’est-à-dire nom d’utilisateur et mot de passe).
2. WORDPRESS COMME PLATEFORME DE SITE WEB À UTILISER
Il existe différentes plateformes de création de sites Web.Nous avons Wordpress, Joomla, Drupal et une foule d’autres, y compris ceux basés sur le cloud.
Cependant, d’après notre expérience, Wordpress offre les meilleures options.Il est populaire, flexible et alimente 30% du Web.Cela signifie que lorsque vous rencontrez des problèmes, vous pouvez être sûr que l’aide sera toujours disponible quelque part en ligne.
Nous irons donc avec Wordpress.
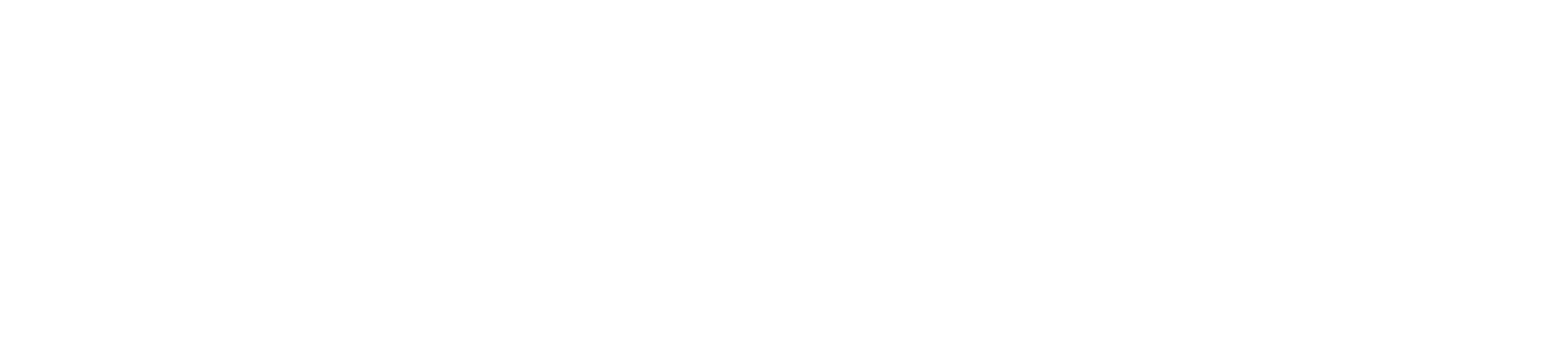
Installer Wordpress
Cette étape est étonnamment l’une des plus simples de ce didacticiel.]{title=”“}
[Nous utiliserons le processus d’installation en 1 clic de Bluehost.
Connectez-vous à votre compte Bluehost(le lien de connexion sera en haut à droite de la page d’accueil). ]Vous verrez 1-Click-Installation dans votre panneau de contrôle. Utilisez-le pour installer votre plateforme WordPress.
CONSEIL: Si vous êtes bloqué en effectuant l’une des étapes suivantes, le support technique Bluehost se fera un plaisir de vous aider. Ils sont parmi les meilleurs de l’industrie!Accédez à la page d’accueil de Bluehost, faites défiler vers le bas et vous verrez la section 24/7 Support Expert. Cliquez sur le lien Chat pour obtenir de l’aide !!! [Un autre bonus pour être un client Bluehost;)
3. CONFIGURER / CONFIGURER VOTRE SITE WEB
Une fois l’installation de Wordpress terminée, il est temps de configurer l’apparence de votre site génial. L’apparence et la convivialité d’un site Wordpress sont contrôlées par ce que nous appelons un THÈME. Par défaut, Wordpress est livré avec un thème et vous pouvez choisir d’y aller ou il y a des milliers de thèmes GRATUITS et PREMIUM à choisir. Plusieurs sites mythemeshop, themeforest, elegantthemes proposent des thèmes gratuits et payants.
Si vous décidez que vous voulez un contrôle total de vos thèmes, vous devrez peut-être opter pour un thème payant/premium.
Nous recommanderons les thèmes disponibles sur MYTHEMESHOP.Leurs thèmes sont abordables, rapides et conviviaux.
Encore une fois, n’hésitez pas à contacter le support technique Bluehost si vous êtes bloqué.
Vous devrez vous connecter à votre site Wordpress pour démarrer vos configurations.
La page de connexion de votre site se trouve sur www.yoursitename.com/wp-admin (par ex. aloudinthecloud.com/wp-admin)
Entrez votre nom d’utilisateur et votre mot de passe pour vous connecter. (Contactez l’assistance si vous ne vous souvenez pas de vos informations d’identification)
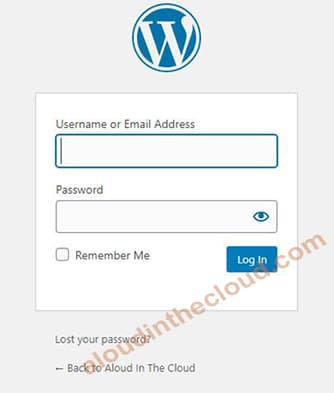
Une fois connecté, vous serez redirigé vers votre tableau de bord Wordpress où un aperçu de votre configuration est affiché (nombre de pages, publications, plugins installés, etc.). Au fur et à mesure que vous continuez votre aventure wordpress, vous vous familiariserez avec cette vue et apprendrez à connaître tous les plugins, widgets, publications, pages, etc.
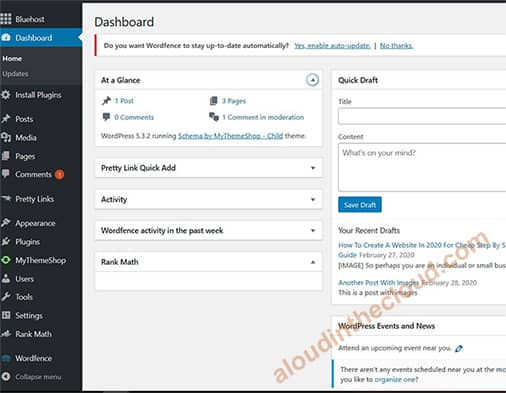
Installer votre thème Wordpress
Sur le côté gauche se trouvent vos menus de tableau de bord.Passez la souris sur ‘Appearance’ puis cliquez sur ‘Themes’ pour ouvrir la page Thèmes.
Ici, vous trouverez la liste des thèmes disponibles.
Cliquez sur le bouton Add New ou faites défiler vers le bas de la liste des thèmes et cliquez sur Add New Theme.
Ici, vous pouvez voir les thèmes que vous avez déjà installés, vous pouvez également rechercher des thèmes.
Lorsque vous cliquez sur le bouton Feature Filter en haut, vous pouvez filtrer les fonctionnalités souhaitées dans un thème par sujet, disposition ou fonctionnalité.
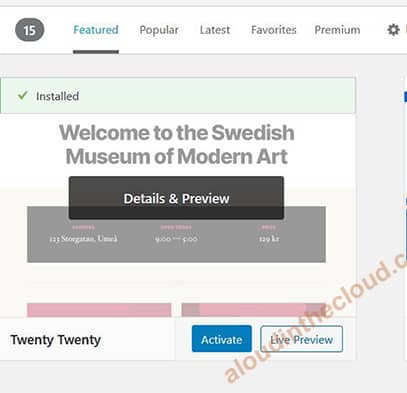
Pour installer un thème, survolez l’image du thème et cliquez sur Install.
CONSEIL: notez que vous pouvez prévisualiser un thème avant de l’installer.
Une fois le thème installé, vous pouvez le survoler et cliquer sur Activate pour utiliser ce thème sur votre site génial.
4. CRÉER DES PAGES POUR LE SITE WEB
Hourra!Maintenant que l’apparence de votre site est terminée, vous pouvez maintenant créer les pages du site.
La plupart des sites Web ont des pages Contactez-nous et À propos de nous.Créons-les!
REMARQUE: La nouvelle version de wordpress a un nouvel éditeur appelé block editor.Alors que certains préfèrent cela, j’aime personnellement l’ancien éditeur classique.
Donc, avant de commencer à ajouter du contenu, installons le plugin classic editor et utilisons-le à la place de block editor
Installation du plugin Classic Editor
- Cliquez sur Plugins dans le menu de gauche du tableau de bord.Cela ouvre la page du plugin
- Cliquez sur Add New (en haut)
- Dans le champ de recherche de droite, tapez Classic Editor
- Cliquez sur Install dans le résultat de la recherche Classic Editor
- Cliquez sur Activate pour installer le plugin
C’est le même processus pour installer tous les autres plugins.
Création de pages Web
- Passez la souris sur le lien Pages du menu du tableau de bord.Cliquez sur Add New
- Cela ouvre un éditeur de texte avec des champs Title et Content
- Remplissez ces champs avec le contenu souhaité.Vous pouvez prévisualiser votre travail en cliquant sur Preview dans la barre latérale droite de la fenêtre d’édition sous la section Publish.Une fois cela fait, cliquez sur Publish également sous la section Publish.
Répétez ce processus pour toutes les autres pages que vous souhaitez créer.Cliquez ensuite sur Lancer le site pour rendre votre site accessible au public.
Création d’un article de blog
Si vous avez l’intention de bloguer sur votre site, vous devrez créer chaque entrée en tant que publication.
Le processus est similaire à la création de pages
- Passez la souris sur le lien Pages du menu du tableau de bord.Cliquez sur Add New
- Cela ouvre un éditeur de texte avec des champs Title et Content
- Remplissez ces champs avec le contenu souhaité.Vous pouvez prévisualiser votre travail en cliquant sur Preview dans la barre latérale droite de la fenêtre d’édition sous la section Publish.Une fois cela fait, cliquez sur Publish également sous la section Publish.
Félicitations!!Vous avez créé votre premier site web!
Prochaines étapes
- En savoir plus sur Wordpress sur www.wordpress.org
- En savoir plus sur les plugins Wordpress populaires et comment ils peuvent simplifier votre travail.
- Le support technique Bluehost est votre ami!
Conclusion
À l’ère actuelle de l’information, l’exécution d’une tâche comme la création d’un site Web devrait être accessible à de nombreuses personnes.
[Cela implique quelques étapes:
- Choisissez et enregistrez le nom de votre site Web (bluehost préféré)
- Sélectionnez la plate-forme sur laquelle créer le site Web (wordpress préféré)
- Installer ou configurer le site Web
- Créez du contenu pour le site Web (vous pouvez obtenir de l’aide supplémentaire sur wordpress sur www.wpbeginner.com)
Si vous trouvez ce guide utile, veuillez le partager avec vos amis par e-mail, sur les réseaux sociaux afin qu’ils puissent également en bénéficier.
Traductions: Anglais | Espagnol | Portugais
Avis de non-responsabilité: nous recevons une petite commission pour nous aider à payer les frais de serveur lorsque vous cliquez sur certains des liens de cet article et effectuez un achat.
 Aloud In The Cloud
Aloud In The Cloud 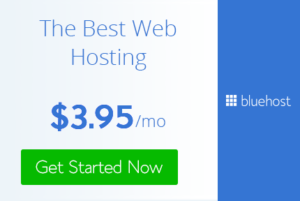
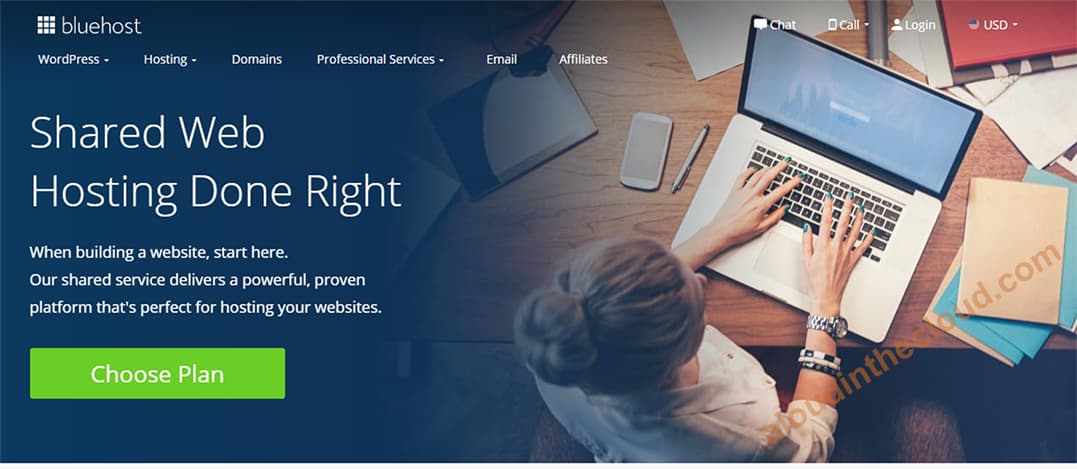
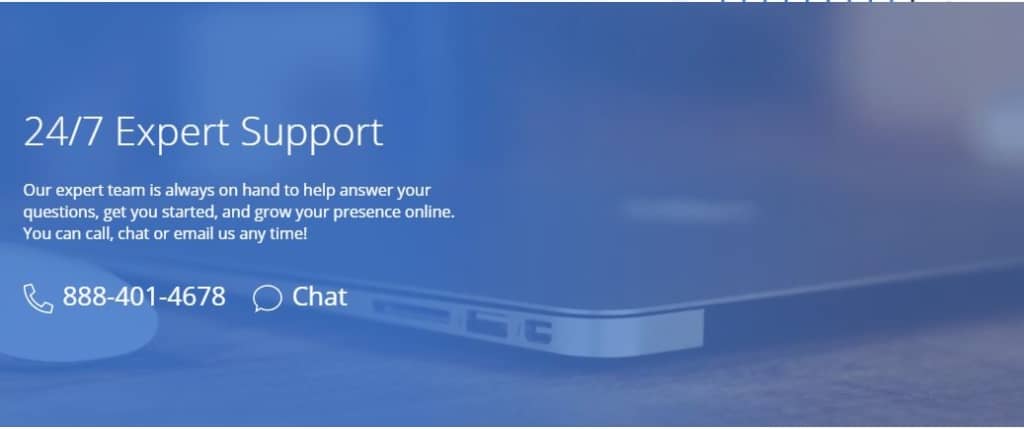
Comments
comments powered by Disqus