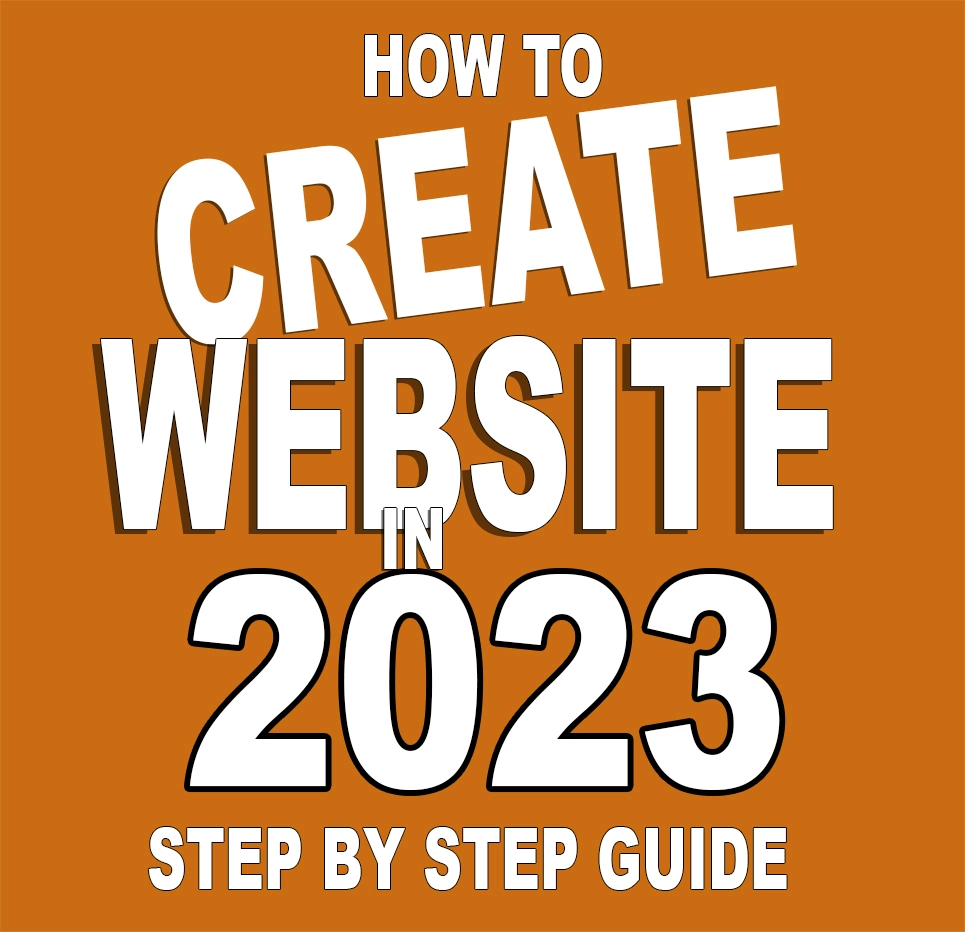
Traduções: Inglês
Então, talvez você seja uma empresa individual ou pequena que deseja criar um site em 2023? Acredito que todos devem poder criar seu próprio site simples, com pouco ou nenhum conhecimento técnico.
Quando você concluir este breve tutorial, deverá ter seu site em funcionamento com seu próprio domínio personalizado!
Criar site - etapas a seguir
- Escolha um nome de domínio (por exemplo, www.aloudinthecloud.com)
- Plataforma do site a ser usada (por exemplo, Wordpress, Joomla etc.)
- Instalando / Configurando seu site
- Adicionar conteúdo ao site
1. ESCOLHA UM NOME DE DOMÍNIO (Nome do seu site)
Para que as pessoas acessem seu site, elas precisam saber o nome. Tente escolher um nome exclusivo, memorável e com dicas sobre o que é o site. Para os fins deste tutorial, usaremos o nome aloudinthecloud.com como o nome de domínio.
Observe que, se você não deseja um nome único ou personalizado, é melhor usar qualquer outra plataforma de publicação on-line disponível (por exemplo, wordpress.com)
Essas plataformas de publicação gratuita permitem que você publique na plataforma delas criando uma conta.
Seu site terminará com nomes como myownsite.wordpress.com ou mybusiness.wordpress.com.
Esses nomes não parecem profissionais e também não têm boa classificação no resultado da pesquisa (o que significa que as pessoas terão dificuldade para encontrar seu site).
Register Your Chosen Domain
Depois de decidir que precisa de seu próprio nome/domínio personalizado e exclusivo (por exemplo, aloudinthecloud.com), você deve continuar registrando o nome. Isso é chamado de Registro de Domínio.
Porém, antes de registrar seu domínio, você também deve considerar onde deseja armazenar os arquivos/ativos do site. Isso é chamado de hospedagem na web.
Felizmente, a maioria dos registradores de domínio também pode armazenar (ou seja, hospedar) seu site!
Existem vários registradores de domínio disponíveis, mas, de acordo com nossa experiência, recomendamos o ]BLUEHOST
Aqui está a BOA NOTÍCIA!] [Ao comprar hospedagem (cerca de US \$4 por mês) na BLUEHOST, você obtém registro de domínio GRATUITAMENTE!!!]
Depois de criar seu nome exclusivo e legal do site, registre-o acima para que outras pessoas não o registrem antes de você.
Etapas para se inscrever
- Uma vez no Bluehost, selecione ‘Hosting‘ no canto superior esquerdo da página e selecione ‘Shared Hosting’
2. Select the hosting plan. We will go with the Basic plan for now.
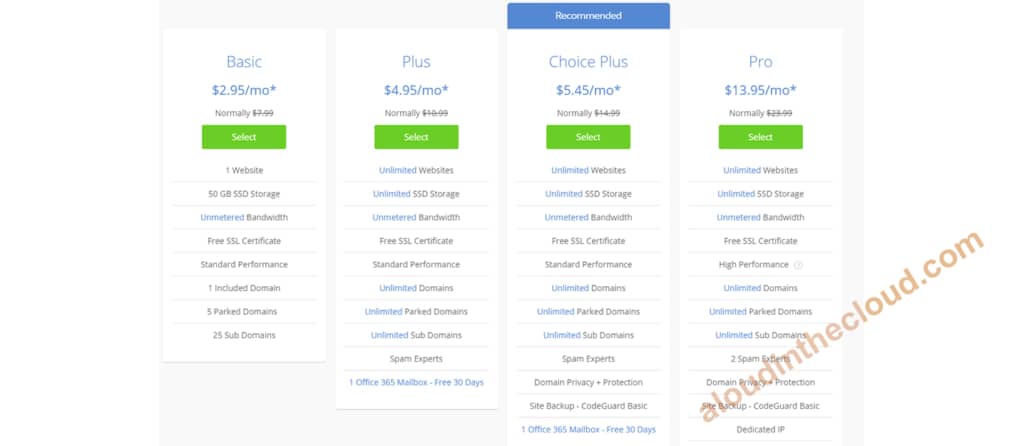
3. Criar um novo domínio
Nota: Se você já possui um domínio, consulte as etapas após isso.
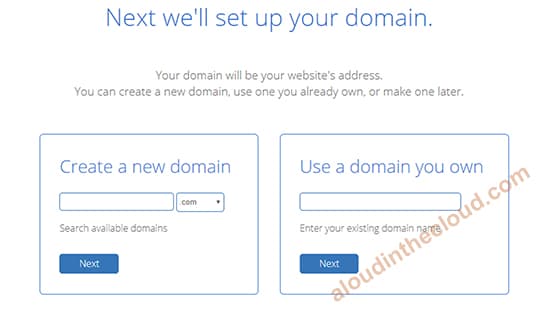
3. Criar Conta
Insira suas informações de contato e cobrança aqui e clique em Avançar
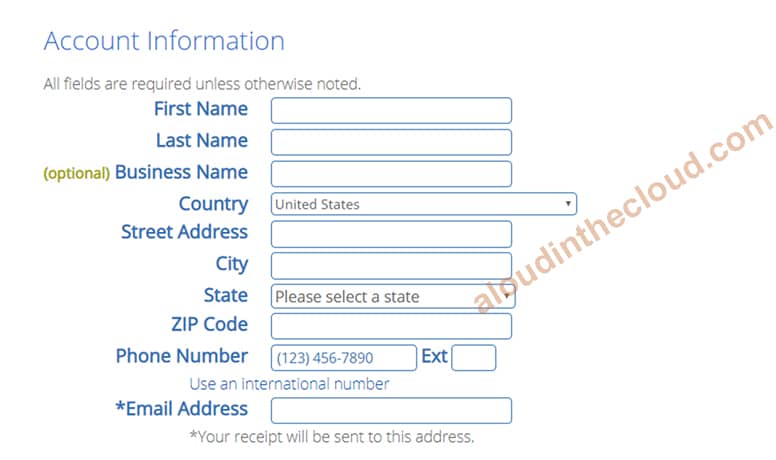
4. Digite as informações do pacote de hospedagem
NOTA: O custo por mês fica mais barato quanto maior o seu compromisso.
Uncheck all other options under Package Extras. We will not need those for now.
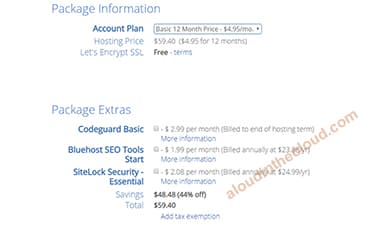
5. Digite seus detalhes de pagamento para concluir a transação.
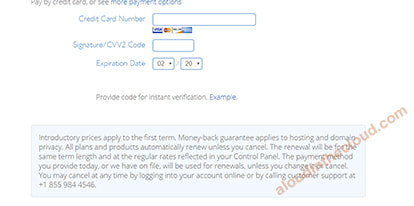
Depois que você terminar, o Bluehost continuará instalando a plataforma do seu site (ou seja, o WordPress) para você !! Impressionante, certo?
Agora que você viu as etapas, esperamos. Vá se registrar e volte aqui.
Anote os detalhes de login do Bluehost (ou seja, nome de usuário e senha)
2. WORDPRESS COMO PLATAFORMA DE SITE PARA USO
Existem várias plataformas de criação de sites disponíveis. Temos Wordpress, Joomla, Drupal e muitos outros, incluindo os baseados em nuvem. No entanto, por nossa experiência, o Wordpress oferece as melhores opções. É popular, flexível e alimenta 30% da web. Isso significa que, quando você encontrar algum problema, pode ter certeza de que a ajuda estará sempre disponível em algum lugar online.
Então, vamos com o Wordpress.
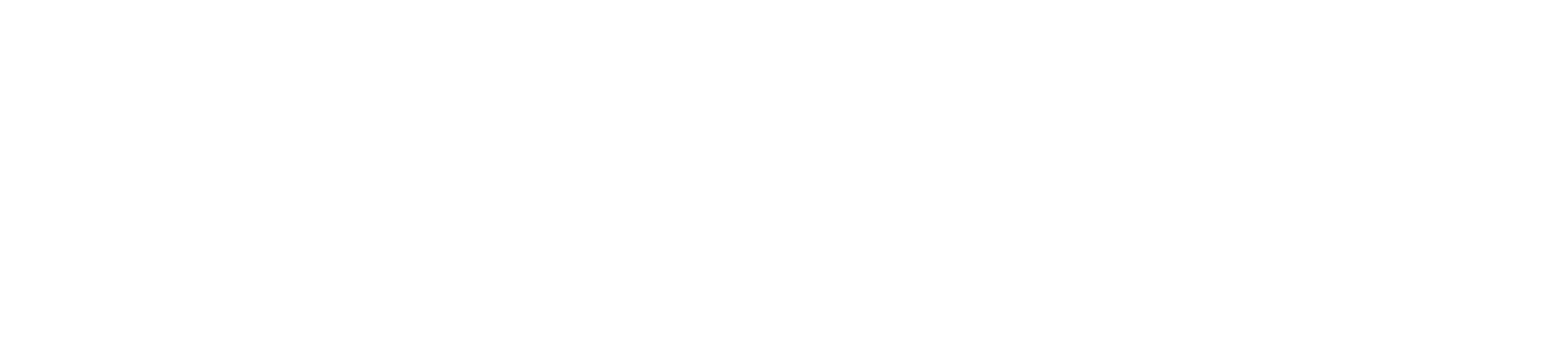
Instalando o Wordpress
Esta etapa é surpreendentemente uma das mais simples deste tutorial. Usaremos o processo de instalação com um clique da Bluehost
Faça login na sua conta Bluehost (o link de login estará no canto superior direito da página inicial). Você verá ABDEDG1-Click-Installation no seu painel de controle. Use isso para instalar sua plataforma WordPress.
DICA: Se você ficar preso em alguma das etapas a seguir, o suporte técnico da Bluehost terá prazer em ajudá-lo. Eles são um dos melhores do mercado! Vá para a página inicial do Bluehost, role para baixo e você verá a seção Suporte à exportação 24/7.
Clique no link Bate-papo para obter ajuda!!!
Outro bônus por ser um cliente Bluehost
3. CONFIGURAR / CONFIGURAR SEU SITE
Quando você terminar de instalar o Wordpress, é hora de configurar a aparência do seu site incrível.A aparência de um site Wordpress é controlada através do que chamamos de TEMA. O Wordpress por padrão vem com um tema e você pode optar por usá-lo ou existem milhares de temas GRATUITOS e PREMIUM para escolher. Vários sites mythemeshop, themeforest, elegantthemes oferecem temas gratuitos e pagos.
Se você decidir que deseja o controle total de seus temas, talvez seja necessário optar por um tema pago/premium.
Recomendamos os temas disponíveis no MYTHEMESHOP. Seus temas são acessíveis, rápidos e fáceis de usar.
Novamente, não hesite em entrar em contato com o suporte técnico da Bluehost se você ficar preso.
Você precisará fazer login no seu site Wordpress para iniciar suas configurações.
A página de login do seu site será encontrada em www.yoursitename.com/wp-admin (por exemplo: aloudinthecloud.com/wp-admin)
Digite seu nome de usuário e senha para fazer login. (Entre em contato com o suporte se não conseguir se lembrar de suas credenciais)
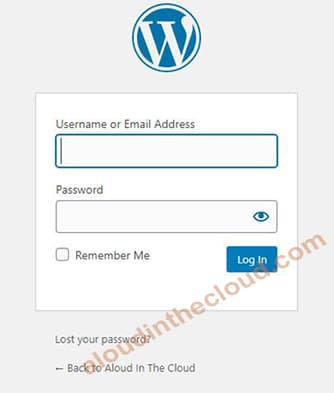
Depois de fazer login com sucesso, você será levado ao seu painel do Wordpress, onde uma visão geral da sua configuração é exibida (número de páginas, posts, plugins instalados etc.). Ao continuar sua jornada no wordpress, você se familiarizará com essa visão e conhecerá o que são plugins, widgets, posts, páginas, etc.
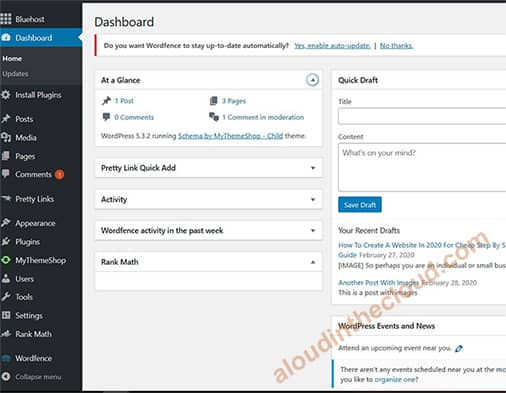
Instalando o seu tema Wordpress
No lado esquerdo, estão os menus do painel. Passe o mouse sobre Appearance e clique em Themes para abrir a página Themes.
Aqui, você encontrará a lista de temas disponíveis.
Clique no botão Add New ou role até a parte inferior da lista de temas e clique em Add New Theme.
Aqui, você pode ver os temas que você já instalou, também pode procurar por temas.
Ao clicar no botão Feature Filter na parte superior, é possível filtrar os recursos desejados em um tema por Assunto, Layout ou recurso.
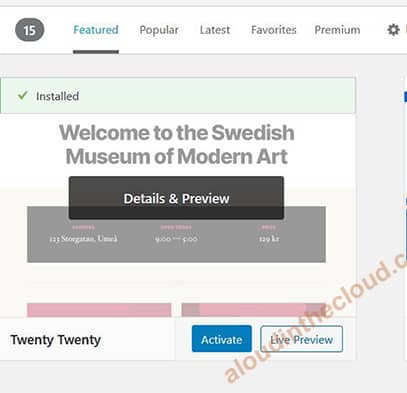
Para instalar um tema, passe o mouse sobre a imagem do tema e clique em Install.
DICA: Observe que você pode visualizar um tema antes de instalá-lo.
Depois que o tema estiver instalado, você pode passar o mouse sobre ele e clicar em Activate para usar esse tema em seu site incrível.
4. CRIAR PÁGINAS PARA O SITE
Viva! Agora que a aparência do seu site está pronta, agora você pode criar as páginas para o site.
A maioria dos sites possui as páginas Fale conosco e Sobre nós. Vamos criar isso!
NOTA: A nova versão do wordpress possui um novo editor chamado block editor. Enquanto alguns preferem isso, eu pessoalmente gosto do antigo classic editor. Portanto, antes de começarmos a adicionar conteúdo, vamos instalar o plug-in classic editor e usá-lo em vez do block editor
Instalando o Classic Editor Plugin
- Clique em Plugins no menu esquerdo do painel. Isso abre a página do plugin
- Clique em Add New (na parte superior)
- No campo de pesquisa direito, digite Classic Editor
- Clique em Install no resultado da pesquisa Classic Editor
- Clique em Activate para instalar o plugin
Este é o mesmo processo para instalar todos os outros plugins.
Criando páginas do site
- Passe o mouse sobre o link Pages no menu do painel. [Clique em Add New]
- Isso abre um editor de texto com os campos Title e Content
- Populate this fields with your desired content. You can preview your work by clicking ‘Preview’ on the right side bar of the editing window under Publish section. Once done, click Publish also under Publish section.
Repita esse processo para todas as outras páginas que você desejar criar. Em seguida, clique em Iniciar site para disponibilizar seu site ao público.
Criando postagem no blog
Se você pretende blogar em seu site, precisará criar cada entrada como uma postagem.
O processo é semelhante à criação de páginas
- Passe o mouse sobre o link Posts no menu do painel. Clique em Add New
- Isso abre um editor de texto com os campos Title e Content
- Populate this fields with your desired content. You can preview your work by clicking ‘Preview’ on the right side bar of the editing window under Publish section. Once done, click Publish also under Publish section.
Parabéns!!
Próximos passos
- Saiba mais sobre o Wordpress em www.wordpress.org
- Saiba mais sobre os plugins populares do Wordpress e como eles podem simplificar seu trabalho.
- O suporte técnico da Bluehost é seu amigo!
Conclusão
Nesta era da informação atual, a execução de uma tarefa como a criação de sites deve estar acessível a muitas pessoas. Isso envolve algumas etapas:
- Escolha e registre o nome do site (preferencialmente bluehost)
- Selecione a plataforma na qual criar o site (preferencialmente wordpress)
- Instalar ou configurar o site
- Crie conteúdo para o site (Você pode obter ajuda adicional no wordpress em www.wpbeginner.com)
Se você achar este guia útil, compartilhe-o com seus amigos por e-mail, mídia social, para que eles também possam se beneficiar.
Traduções: Inglês | Francês | Espanhol
Isenção de responsabilidade: recebemos uma pequena comissão para nos ajudar a pagar pelo custo do servidor quando você clica em alguns dos links desta postagem e faz a compra.
 Aloud In The Cloud
Aloud In The Cloud 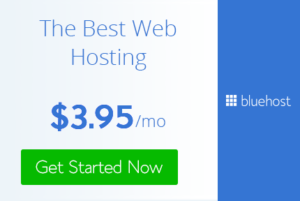
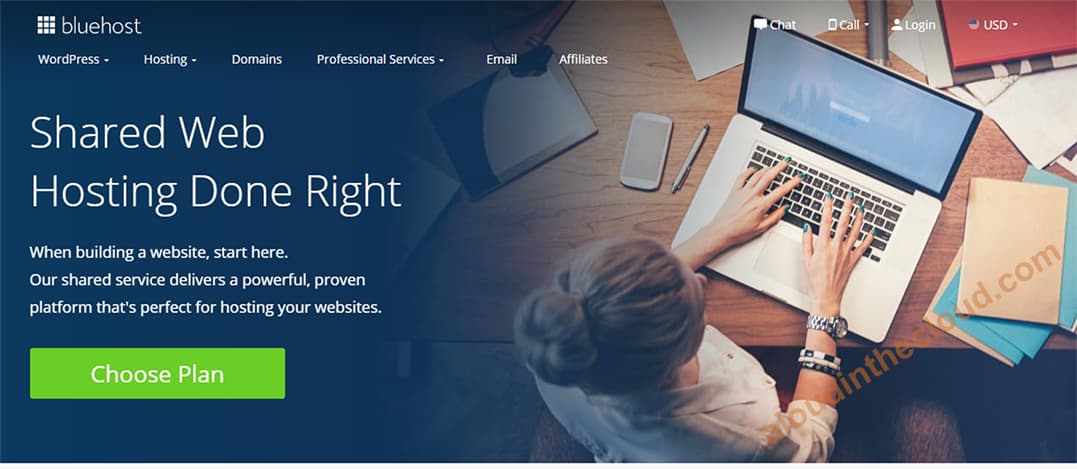
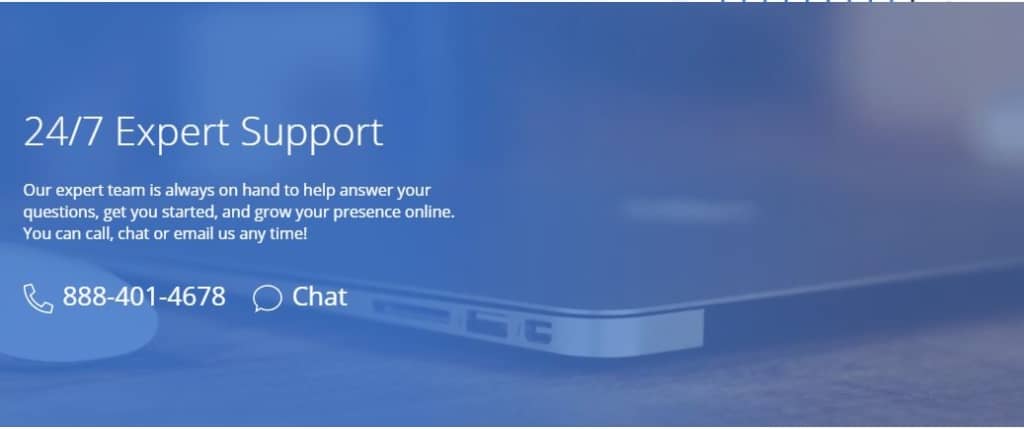
Comments
comments powered by Disqus