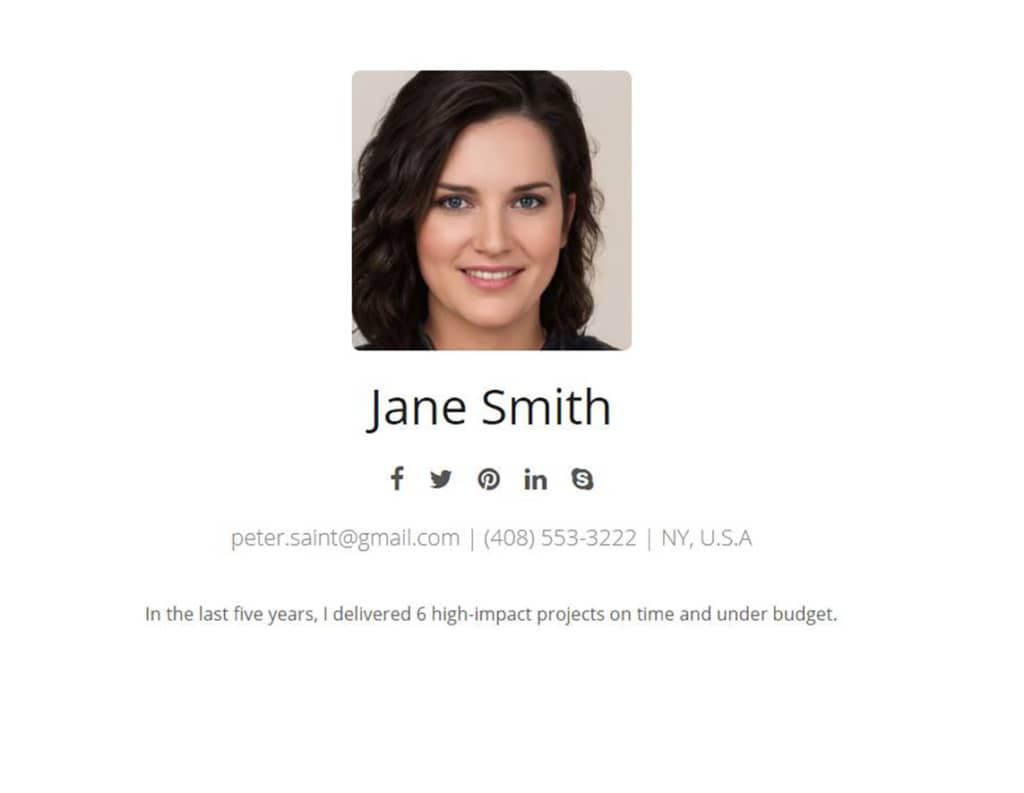
Traducciones: Inglés
Cómo hacer que tu currículum se destaque en 2023 y que te encuentren en Google
Como buscador de empleo (o un empleado para el caso), tiene mucha competencia y una batalla cuesta arriba para que su currículum se note en un mar de millones de currículums.
Simplemente busque en Google “¿Cuál es la mejor manera de hacer que noten mi currículum?” Y se dará cuenta de que millones de personas hacen esta misma pregunta.
Las personas buscan impresionar con su currículum.
Probablemente haya hecho lo que todos los demás están haciendo: creó un perfil en Linkedin, formó su currículum en formato PDF o Word, colocó estratégicamente términos clave importantes en todo el currículum y lo cargó en varios sitios de trabajo en línea. Cómo todo el mundo.
Probablemente incluso contrataste a un profesional para que revisara tu currículum. Pero aún no hay suerte. Sin llamadas.
Bueno, solo eres uno en un millón (si no miles de millones). Tomar los pasos anteriores no lo distingue en absoluto porque todos están haciendo lo mismo.
Si observa el resultado de búsqueda anterior para “cuál es la mejor manera de que se notifique mi currículum“, ¡ninguno de ellos sugirió alojar el currículum con su propio nombre en línea!
¿Cuántos de sus amigos o colegas tienen su currículum en www.sunombre.com? Probablemente ninguno, porque piensan que requiere conocimiento técnico o que es costoso. ¡No lo es!
NO necesita ningún servicio profesional de CV, ¡todo lo que necesita es registrar su nombre preferido! Eso es todo, ¡y estás listo para irte!
Mire este popular artículo que enumera 10 lugares para publicar su currículum. ¡No sugiere que lo hagas bajo tu propio nombre! Todos suponen que es difícil.
Esta breve guía le mostrará cómo colocar su currículum/CV bajo su propio nombre en línea (por ejemplo, www.janesmith.com) y lo ayudará a destacar entre la multitud.
¡Ser advertido! ¡Ser contratado! ¡Fué cazado! Que lo encuentre ese reclutador.
En lugar de enviar o adjuntar su currículum como PDF o documento de Word, o incluso una página de Linkedin (donde hay millones como usted), cuando solicita un trabajo,
ahora puede señalar a sus posibles empleadores o clientes su PROPIO nombre en línea y mostrar su currículum dinámico en todo su esplendor.
¡La presentación es importante! Destacar. Sé diferente. Construir una autoridad profesional!!
¡Necesitas lo que yo llamo un currículum VIVO! Haga que los reclutadores lo encuentren fácilmente.
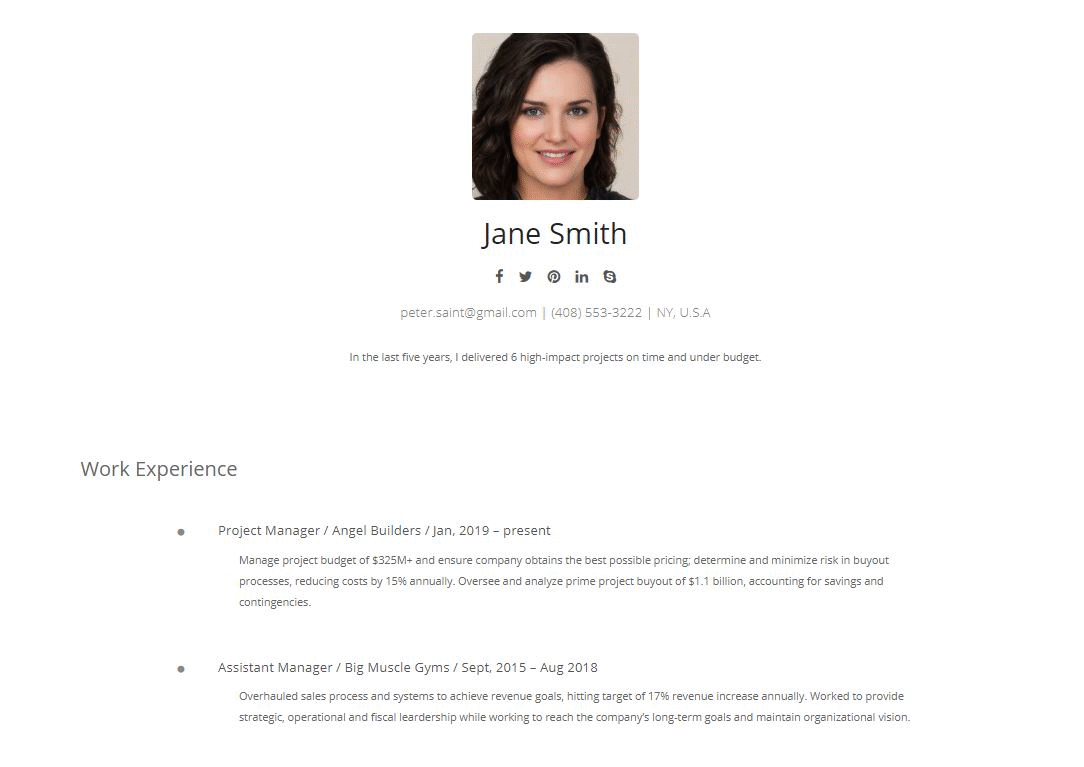
Todo lo que necesita es registrarse y ser PROPIO de su nombre como dominio y obtener un lugar para guardar su documento de currículum. ¡Eso es! Se vuelve tuyo para siempre.
Registrar su propio nombre y alojar su currículum solo costará menos de \$ 4 por mes. ¡Esta es una pequeña inversión para un retorno MASIVO!
Mírate a ti mismo como un proyecto. Un proyecto para invertir.
Informe a los reclutadores que está dispuesto a invertir en usted mismo.
Cómo hacer que tu currículum se destaque en 2023 y que te encuentren en Google en 4 pasos
- Regístrese y sea dueño de su nombre/su nombre de dominio (por ejemplo, www.janesmith.com)
- Instala el tema del currículum GRATIS
- Actualizar/rellenar currículum
- Conectar currículum a la consola de búsqueda de Google (opcional)
1. Regístrese y sea dueño de su nombre (es decir, su nombre de dominio)
Para colocar su currículum con su propio nombre (por ejemplo, www.janesmith.com) en línea, deberá registrar su nombre con un registrador de dominios y también tener un pequeño espacio para almacenar el currículum.
Hay varios registradores de dominio disponibles, pero el que recomendamos es BLUEHOST. Ofrecen un proceso de configuración fácil y también le ofrecen muchos descuentos (por ejemplo, seguridad GRATUITA del sitio web a través de SSL/HTTPS, registro de nombre GRATUITO, etc.). Bluehost también le brinda una dirección de correo electrónico profesional personalizada (por ejemplo, yo\@tunombre.com). ¡Frio!
NOTA: Como se trata de un currículum, le recomendamos que registre su nombre para esto, pero no es un requisito. Puedes usar un apodo o cualquier otro nombre que prefieras.
Descargo de responsabilidad: le damos muchos consejos técnicos en este sitio web y para pagar los costos del servidor, recibimos una pequeña comisión cuando hace clic en algunos de los enlaces de esta publicación y realiza una compra. Esto viene sin costo adicional para usted.
Crear cuenta en Bluehost
Paso 1: Una vez en Bluehost.com, seleccione ‘WordPress‘ en la parte superior izquierda de la página y seleccione ‘WordPress Hosting‘
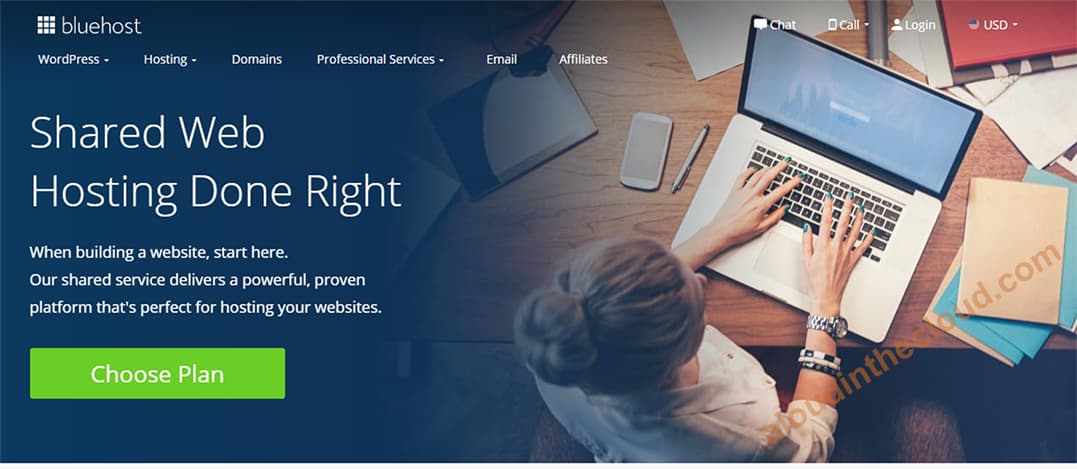
Paso 2: Seleccione el plan de alojamiento. Seguiremos con el plan Basic por ahora. Haga clic en el botón verde debajo de Basic.
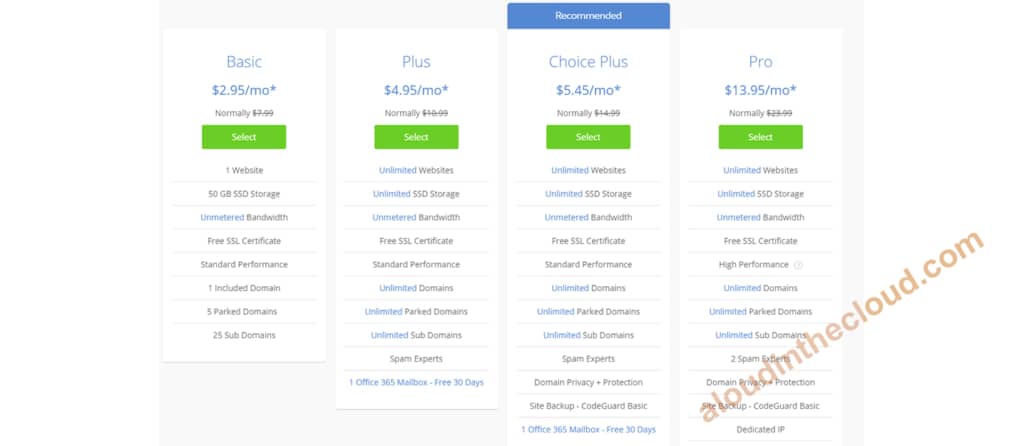 Seleccione el plan de alojamiento básico
Seleccione el plan de alojamiento básico
Paso 3: Ingrese su nombre para registrarse
En el primer cuadro que dice ‘Create a new domain‘, ingrese el nombre que desea usar para su dirección de currículum (por ejemplo, www.janesmith.com). Ingrese a janesmith sin www y .com. Haga clic en next.
Bluehost verificará si el nombre que desea registrar está disponible. Si no está disponible, sugerirá otras variantes, pero también puede modificar el nombre ligeramente a lo que prefiera.
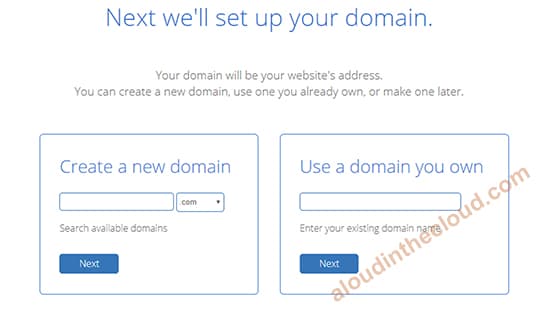
Paso 4: Ingrese sus detalles para crear una cuenta.
Ingrese sus datos de contacto.
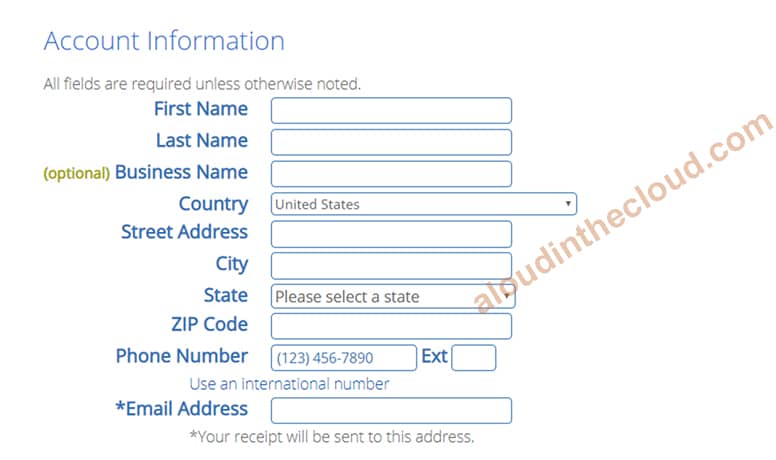
Paso 5: Ingrese la información del paquete de alojamiento.
NOTA: Para el ‘Account Plan‘, el costo por mes se vuelve más barato cuanto más tiempo sea su compromiso. Decide cuál te conviene.
Desmarque todas las demás opciones en ‘Package Extras‘. No los necesitaremos por ahora.
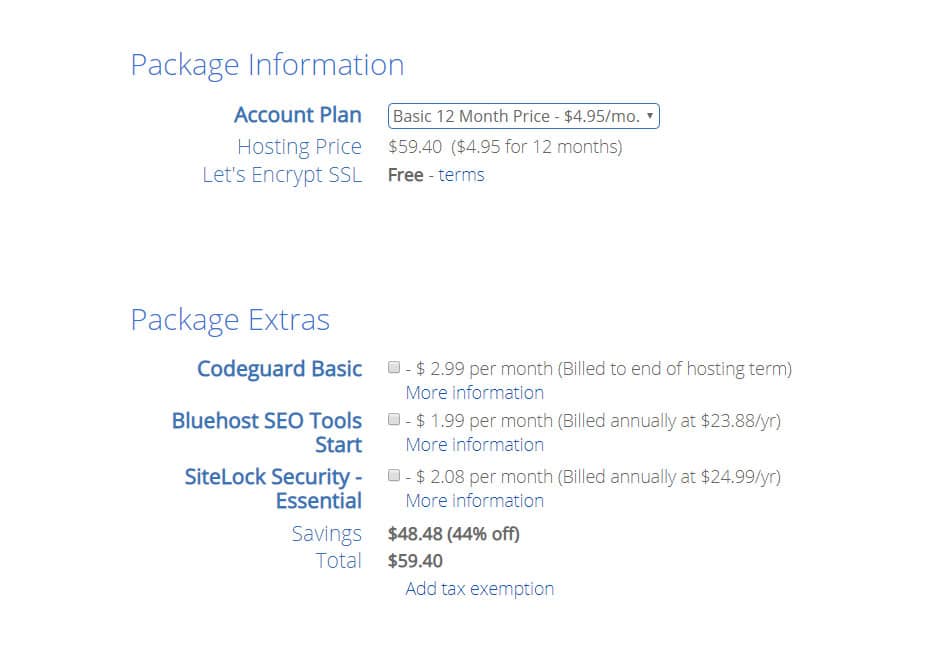
Paso 6: ¡Ingrese sus detalles de pago, haga clic en ‘Submit‘ para completar su registro!
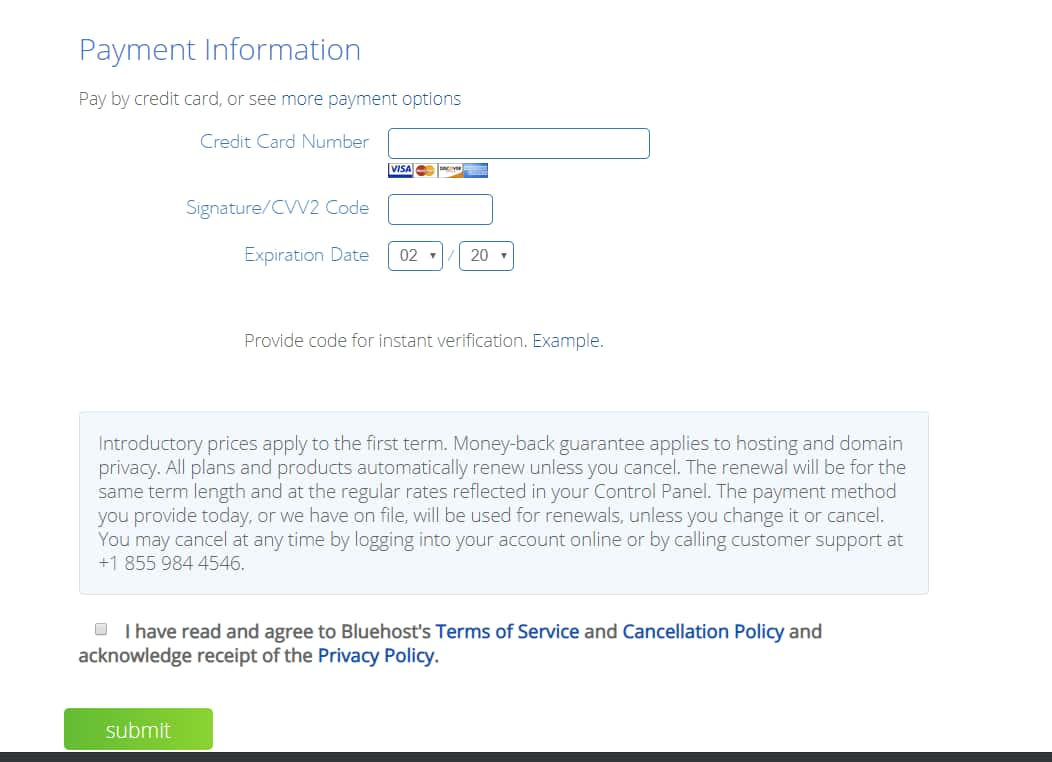
NOTA: ¡Una vez que haya terminado con esto, Bluehost procederá a instalar su plataforma de currículum (es decir, WordPress) por usted! Impresionante, ¿verdad?
Ahora que ha visto los pasos, esperaremos. Regístrese y regrese aquí (si aún no lo ha hecho).
Tome nota de sus detalles de inicio de sesión de Bluehost (es decir, nombre de usuario y contraseña).
CONSEJO: Si alguna vez te quedas atascado realizando alguno de los siguientes pasos, el soporte técnico de Bluehost con gusto te ayudará. ¡Son uno de los mejores en el negocio! Vaya a la página de inicio de Bluehost.com, desplácese hacia abajo y verá la sección ‘24/7 Expert Support‘. Haga clic en el enlace Chat para obtener ayuda.
Otra ventaja por ser cliente de Bluehost.
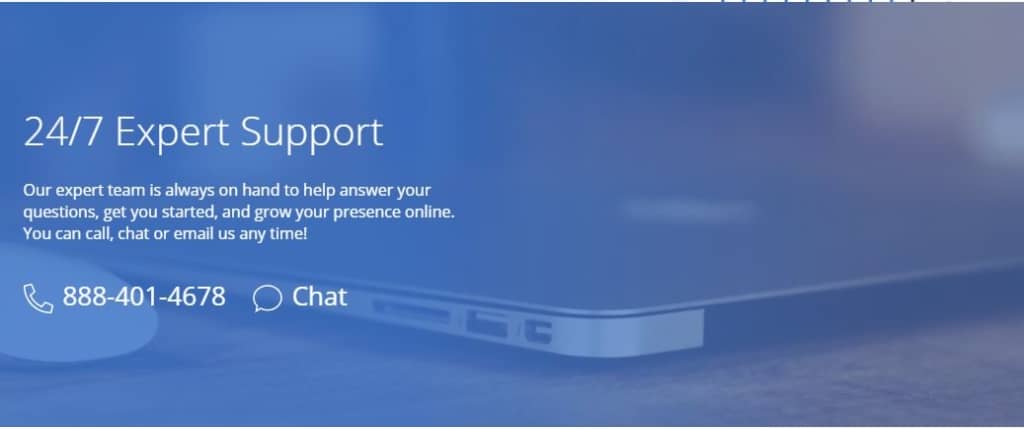
2. Instale el tema del curriculum vitae GRATIS
Una vez que haya terminado con la configuración de su cuenta, ¡es hora de configurar su currículum!
Hay varias plantillas de currículum GRATUITAS disponibles: resumee, cvee, excellent, more themes here.
Puedes decidir cuál usar, pero para los fines de esta guía usaremos el tema ‘Resumee‘.
El tema Reanudar también viene con varias plantillas de currículum disponibles para su compra. Pero el GRATUITO que usaremos en esta guía también es muy bueno.
Cómo instalar el tema del currículum
Tendrá que iniciar sesión en su sitio de Bluehost WordPress para comenzar sus configuraciones.
La página de inicio de sesión de su sitio se encuentra en www.tunombre.com/wp-admin (por ejemplo, janesmith.com/wp-admin).
Ingrese su nombre de usuario y contraseña para iniciar sesión. (Póngase en contacto con el soporte técnico de Bluehost si no recuerda sus credenciales).
NOTA: También puede iniciar sesión en su panel de WordPress iniciando sesión en Bluehost (usando sus credenciales de Bluehost) y luego seleccionando su sitio desde allí.
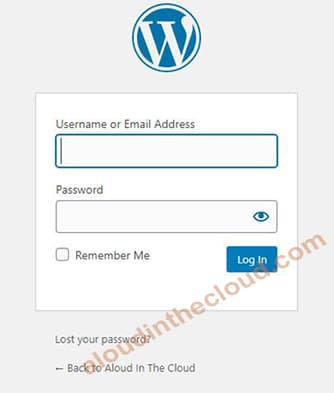
Paso 1: Una vez que inicie sesión correctamente, se lo dirigirá al panel de su sitio.
El panel negro a la izquierda es el menú del tablero. Haga clic en Bluehost (el primer enlace en la parte superior). Haga clic en ‘Launch Site‘ para activar su configuración.
Pase el cursor sobre over Appearance y luego haga clic en Themes para abrir la página de temas.
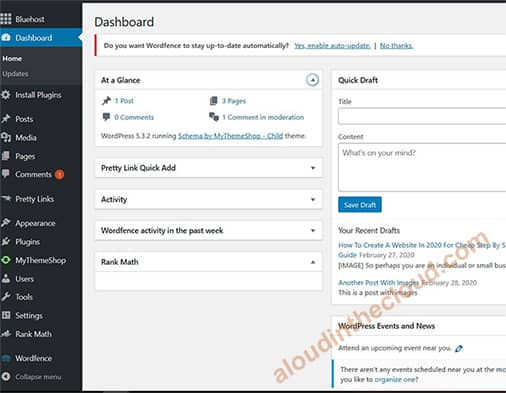
Paso 2: Instale el tema ‘Reanudar‘.
En la esquina superior izquierda de la página Temas, haga clic en Add New.
En el campo de búsqueda (arriba a la derecha), escriba “Resumee“. Aparecerá el tema “Resumee“.
Mueva el mouse sobre el currículum y haga clic en Install.
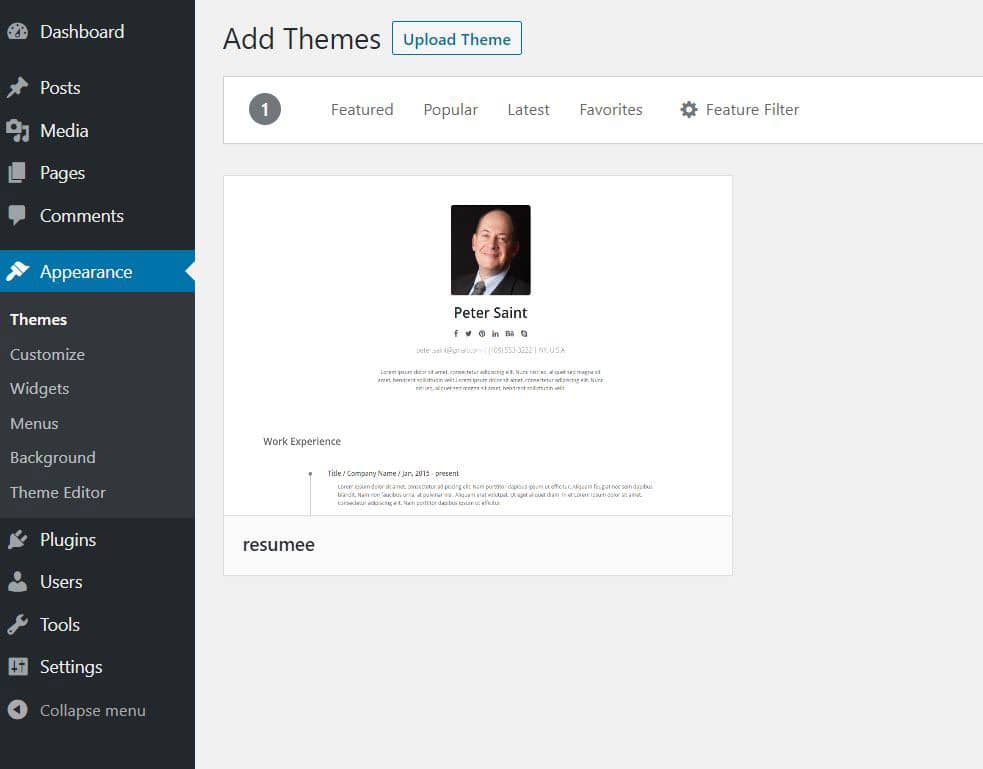
Paso 3: Después de la instalación, mueva el mouse sobre Appearance (en el menú de la izquierda), haga clic en Themes.
Busque el tema Resumee, mueva el mouse sobre él y haga clic en Activate.
¡Felicidades! Ha instalado correctamente el tema Resumee. ¡Es hora de agregar tu contenido!
Paso 4: Instale el complemento Classic Editor.
Prefiero la interfaz clásica del editor de contenido al editor de bloques predeterminado. Así que instalemos el complemento Classic Editor.
En el menú del panel, en Appearance, haga clic en Plugins -> Add New
En el campo de búsqueda derecho, escriba ‘Classic Editor‘.
On the search result, look for Classic Editor and click on Install Now on the Classic Editor icon.
En el resultado de la búsqueda, busque Classic Editor y haga clic en Install Now en el icono Classic Editor.
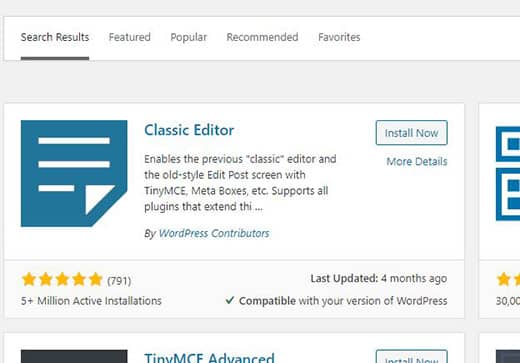
Después de la instalación, haga clic en Activate (anteriormente donde estaba el botón Install Now) para activar el complemento.
3. Actualice/complete su currículum
Hemos completado nuestra configuración, así que es hora de agregar los detalles de nuestro currículum: detalles personales, experiencia laboral, educación, habilidades, etc.
Paso 1: En el menú de la izquierda, haz clic en Pages. Esto enumera las páginas disponibles. Debería tener una página llamada Sample Page. O haga clic en Add New en la parte superior para crear una nueva página.
Haga clic en Sample Page para abrir Edit Page.
A la derecha, en la sección Page Attributes, seleccione Front-Page Template en Template. Esta será la página que saluda a cualquiera que visite www.tunombre.com*.
Cambie el texto ‘Sample Page‘ a Mi Resumen en el campo superior (en Edit Page Add New).
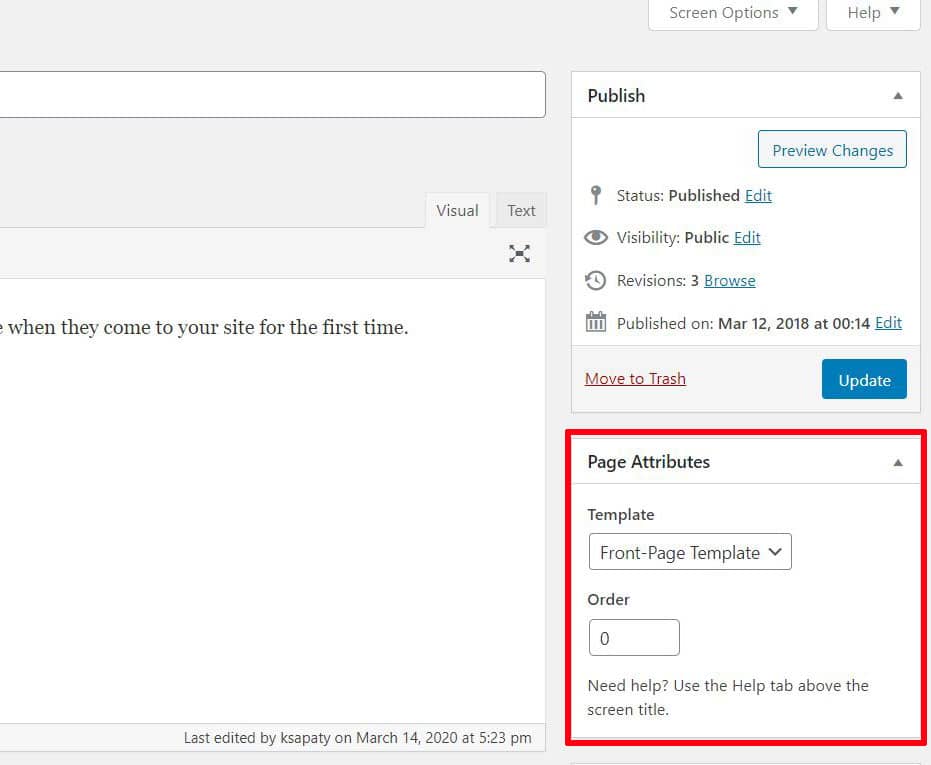
Paso 2: Haga clic en Preview Changes (además de Page Attributes). Esto se abrirá en una página en blanco en una nueva pestaña del navegador. Está en blanco porque todavía tenemos que agregar el contenido de nuestro currículum. Hagámoslo ahora.
Mueva el mouse sobre Appearance y haga clic en Widgets para abrir la página Widgets. La página de widgets es donde agregaremos contenido al currículum.
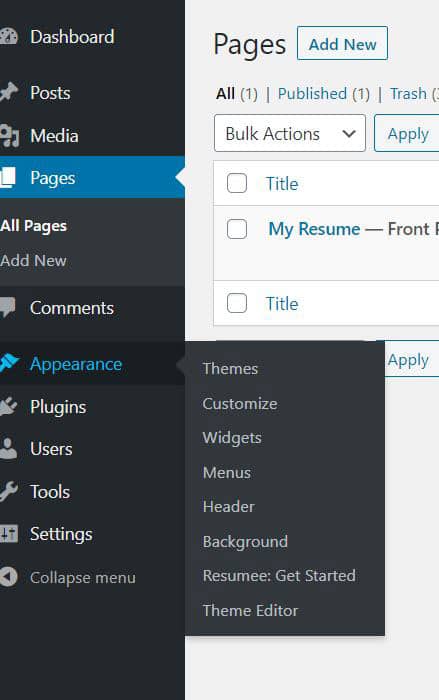
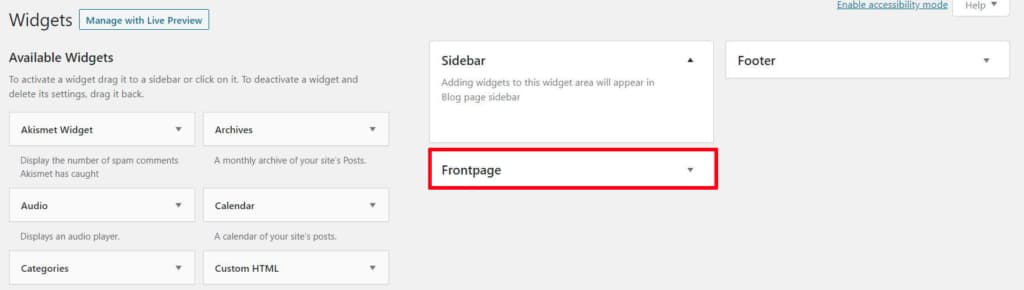
Completaremos el currículum agregando widgets a la página Frontpage.
Hay cuatro (4) widgets principales para completar el currículum: widgets de Resumee Intro, Resume Skill, Resume Education and Resume Experience
Paso 3: Añadir widget de disparo en la cabeza para reanudar.
En la página del widget, busque el Resumee Intro Widget (a la izquierda), haga clic en la flecha pequeña a la derecha para expandir el widget, seleccione Frontpage y haga clic en Add Widget.
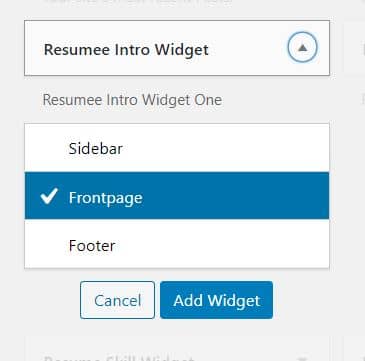
Esto agregará el Resumee Intro Widget a la página Frontpage.
Paso 4: Expanda el Resumee Intro Widget en Frontpage haciendo clic en la pequeña flecha a la derecha.
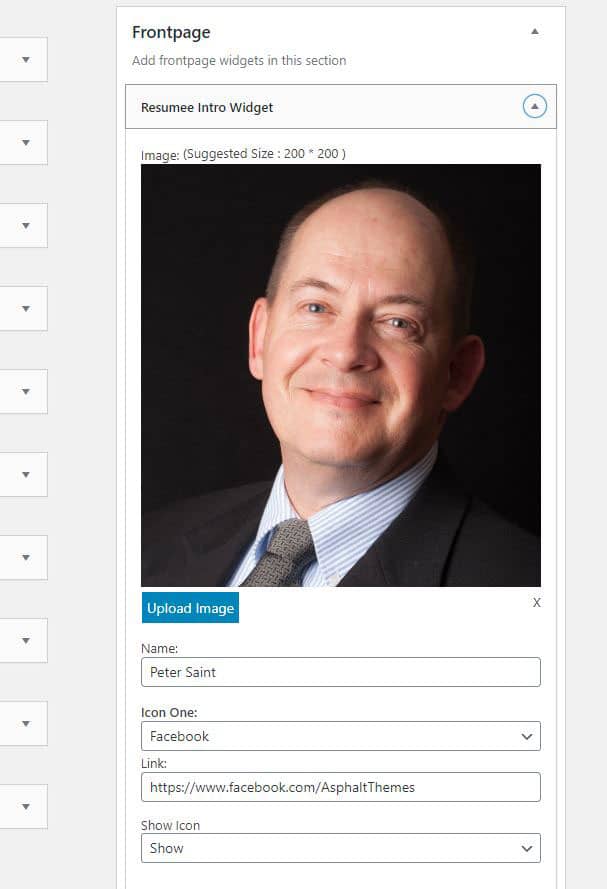
Edite los campos agregando sus detalles.
Haga clic en Upload Image y cargue su disparo en la cabeza.
Ingrese su nombre en el campo Name.
Actualice todos los campos Social Media en consecuencia. Los que no desea mostrar, seleccione Hide en el campo Show Icon.
Desplácese hasta la parte inferior y agregue su correo electrónico, teléfono y ubicación en consecuencia.
Ingrese un breve resumen de Career Summary (o borre el campo para eliminarlo por completo).
Haga clic en Save cuando haya terminado.
Paso 5: Vista previa del trabajo en progreso. Eche un vistazo a los cambios que ha realizado en la tarifa.
Haga clic en Pages (en el menú del panel) -> Haga clic en la página Mi Resumen.
En el panel derecho, haga clic en Preview Changes.
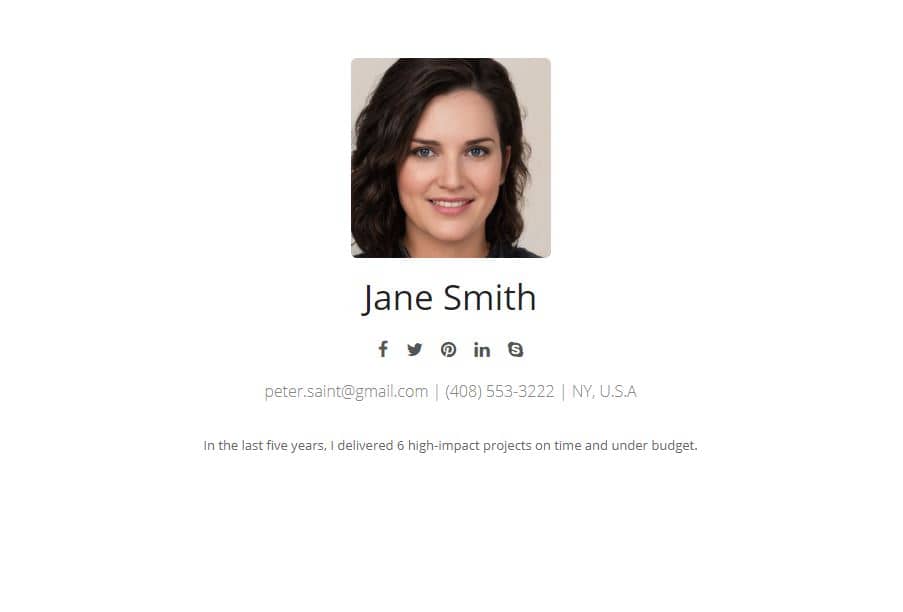
Paso 6: Agregar más detalles del currículum.
Vuelva a Appearance-> Widgets para abrir la página de widgets.
Agregar experiencia laboral
Expanda el widget Resume Experience, seleccione Frontpage y haga clic en Add Widget para agregarlo a la página de Frontpage.
El Resume Experience Widget tiene 5 campos en los que puede agregar sus diversas experiencias laborales.
Si no desea agregar hasta 5 elementos de experiencia laboral, simplemente borre los otros campos adicionales.
Si desea agregar más experiencias de trabajo, simplemente agregue un widget Resume Experience más a la página Frontpage y luego en el campo Title (donde dice Work Experience), puede cambiarlo a Experiencia laboral adicional.
Obtenga una vista previa de estos cambios haciendo clic en Pages (en el menú de la izquierda) -> haga clic en la página Mi currículum. En el panel derecho, haga clic en Preview Changes para ver sus cambios.
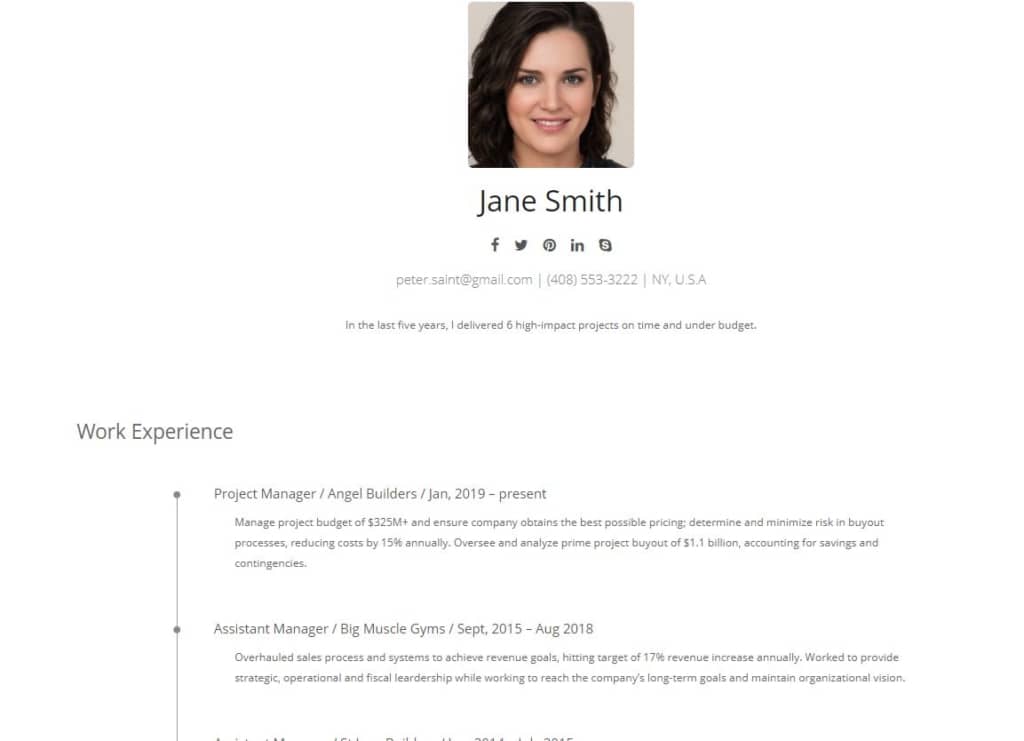
Paso 7: Agregue detalles adicionales del currículum en la página de widgets.
Agrega tus detalles educativos
Busque el widget Resume education, amplíelo, seleccione Frontpage, haga clic en Add Widget para agregarlo a la página Frontpage.
Rellene los detalles, omitiendo los que desee o agregando información adicional. ¡Es toda tu elección!
Agrega los detalles de tus habilidades
Busque el widget Resume Skills, amplíelo, seleccione Frontpage, haga clic en Add Widget para agregar a la página de Frontpage.
Rellene los detalles, borrando los campos que no desea.
Tenga en cuenta que todos los widgets colocados en la página Frontpage se pueden reorganizar arrastrándolos hacia arriba y hacia abajo en consecuencia.
SUGERENCIA: El widget Resume Skills se puede usar para agregar información arbitraria. Por ejemplo, para agregar la sección Logros, puede usar el widget Resume Skill (simplemente agréguelo y cambie el título de Skills a Achievements).
¡Se creativo! También puede agregar la sección Premios de la misma manera.
Vista previa de los cambios realizados hasta ahora.
Paso 8: Agregar contactos en el pie de página.
Actualice la información de contacto en la esquina inferior derecha del currículum.
Haga clic en Appearance (en el menú del tablero) -> Haga clic en Customize -> Footer -> Footer Settings.
En el campo Footer Contact Text, ingrese su dirección (o borre el campo para dejarlo en blanco).
Una vez que esté satisfecho con sus cambios, en la página Mi currículum (Pages-> Mi currículum), haga clic en Publish (en el panel derecho cerca de Preview Changes).
¡Felicidades! ¡Tu currículum está EN VIVO! Ahora cualquiera puede escribir www.tunombre.com (por ejemplo, www.janesmith.com) y ver la ventana emergente de su currículum en todo su esplendor. ¡Tu propia pieza de la web!
SUGERENCIA: una vez más, si se atasca, siempre puede comunicarse con el increíble soporte de Bluehost o comunicarse con nosotros a través de la información a continuación.
Próximos pasos…
Puede continuar editando y trabajando en el contenido del currículum vitae y darle la forma que desee.
Ahora puede agregar este enlace de currículum (es decir, www.tunombre.com) a su página de Linkedin, su currículum en papel o PDF, etc. ¡Destaque!
Incluso después de conseguir un trabajo, es aconsejable mantener este currículum vital. ¡Deja que tus competidores te saquen! Haz que te vean.
4. Conectar currículum a Google Search Console
Tenga en cuenta que este paso es opcional.
Ahora que su currículum está en vivo, informemos a Google al respecto para que pueda encontrarlo a través de los resultados de búsqueda (hola reclutadores).
Paso 1: Verifique su página de currículum con Google.
Ve a Google Search Console. Si aún no ha iniciado sesión en Google, haga clic en Iniciar ahora y luego inicie sesión con una cuenta de Gmail.
Paso 2: Si es la primera vez y no tiene ningún sitio configurado en la consola de búsqueda, se le pedirá que ingrese su nombre de dominio. Use el primer cuadro que dice ‘Domain‘.
Ingrese su dominio sin www (por ejemplo, janesmith.com) y haga clic en “Continuar”.
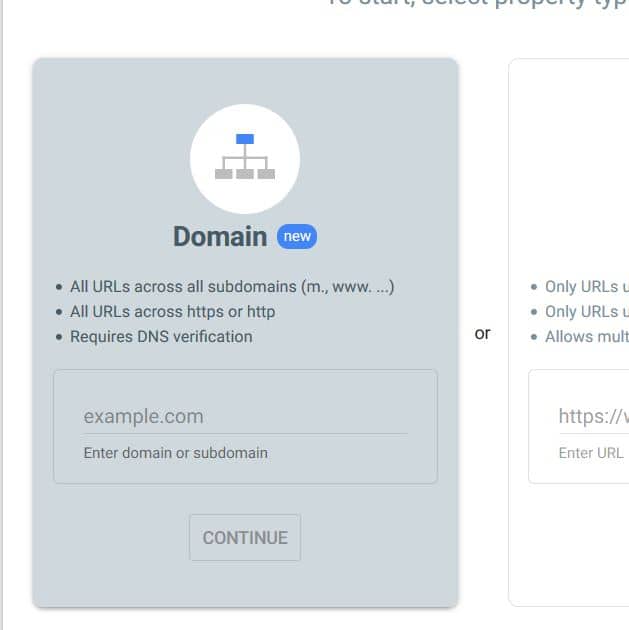
Paso 3: Recupere la cadena de verificación de la consola de búsqueda.
Aparece una ventana que muestra el registro TXT para usar para verificar su nombre de dominio. Haga clic en el botón COPIAR para copiar el texto.
Paso 4: Inicie sesión en su cuenta de Bluehost con las credenciales que creó cuando se registró en Bluehost. Una vez que haya iniciado sesión, haga clic en Dominios a la izquierda.
Póngase en contacto con el soporte de Bluehost si no recuerda sus credenciales de inicio de sesión.
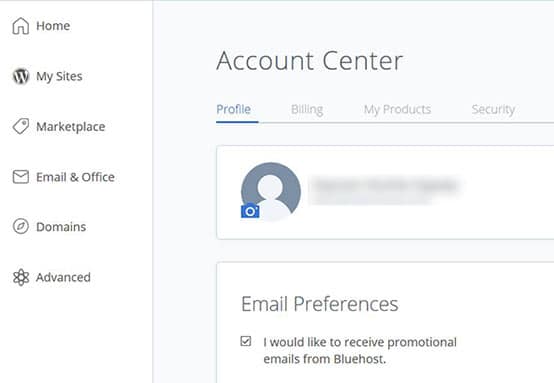
Paso 5: Haga clic en ‘Manage‘ contra el nombre de dominio que desea verificar. Esto abre la página de detalles del nombre de dominio.
Paso 6: **Desplácese hacia abajo hasta la sección TXT (Texto). Haga clic en Add Record.
Ingrese el valor “@” en el campo Host Record
Pegue el TXT que copió de la consola de búsqueda en el campo TXT Value (Vuelva a copiarlo desde la consola de búsqueda si no lo ha hecho).
Deje el valor en TTL intacto.
Haga clic en ERSave

Paso 7: Vuelva a Search Console y haga clic en Verificar. Verá una ventana emergente de éxito una vez que la verificación sea exitosa.
Póngase en contacto con el soporte de Bluehost si esto falla repetidamente. También es posible que tenga que esperar un tiempo después de ingresar el registro en Bluehost.
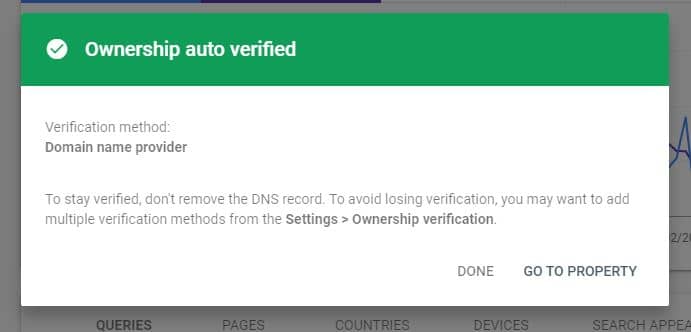
¡Hecho! Has verificado tu sitio con Google.
Si encuentra útil esta guía, compártala con sus amigos por correo electrónico y en las redes sociales para que también puedan beneficiarse.
Si necesita ayuda con alguno de los siguientes pasos, contáctenos: 
- SKS
Traducciones: Inglés | Francés | Portugués
Ver también:
 Aloud In The Cloud
Aloud In The Cloud 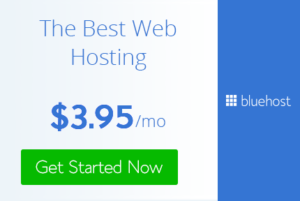
Comments
comments powered by Disqus