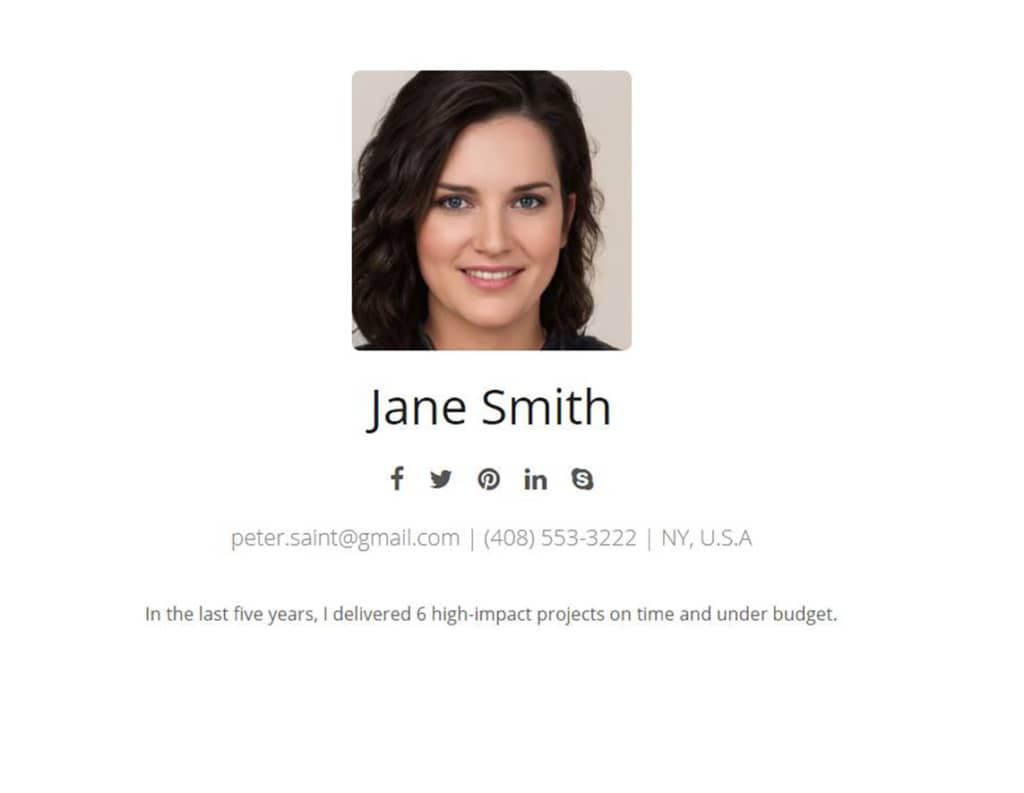
Traduções: Inglês
Como destacar seu currículo em 2021 e ser encontrado no Google
Como candidato a emprego (ou funcionário), você tem muita concorrência e uma batalha difícil para que seu currículo seja notado em um mar de milhões de outros currículos.
Basta pesquisar no Google “Qual é a melhor maneira de obter meu currículo notado” e você perceberá que milhões de pessoas estão fazendo a mesma pergunta.
Pessoas de todos os lugares procuram impressionar o currículo.
Você provavelmente já fez o que todo mundo está fazendo: criou um perfil no Linkedin, formatou seu currículo em PDF ou documento do Word, colocou estrategicamente importantes termos-chave em todo o currículo e o enviou para vários sites de emprego online. Assim como todo mundo.
Você provavelmente contratou um profissional para revisar seu currículo. Mas ainda sem sorte. Sem chamadas.
Bem, você é apenas um em um milhão (se não bilhões). Seguir as etapas acima não o distingue porque todos estão fazendo as mesmas coisas.
Se você olhar o resultado da pesquisa acima para ‘qual é a melhor maneira de obter meu currículo notado‘, nenhum deles sugeriu hospedar o currículo com o seu próprio nome online!
Quantos de seus amigos ou colegas têm currículo em www.onomdeles.com? Provavelmente nenhum, porque eles acham que requer conhecimento técnico ou é caro. Não é!
Você NÃO precisa de nenhum currículo profissional/serviço de currículo, tudo que você precisa é registrar seu nome preferido! É isso aí, e você está pronto para ir!
Veja este artigo popular que lista 10 lugares para publicar seu currículo. Não sugere que você faça isso com seu próprio nome! Todo mundo apenas assume que é difícil.
Este breve guia mostrará como colocar seu currículo sob seu próprio nome online (por exemplo, www.janesmith.com) e ajudará você a se destacar da multidão.
Seja notado! Ser contratado! Seja escalfado! Seja encontrado por esse recrutador.
Em vez de enviar ou anexar seu currículo como PDF ou documento do Word ou até mesmo uma página do Linkedin (onde existem milhões como você), quando você se candidata a um emprego, agora você pode apontar potenciais empregadores ou clientes para o seu PRÓPRIO nome on-line e exibir seu currículo dinâmico em toda a sua glória.
A apresentação é importante! Se destacarem. Ser diferente. Construir uma autoridade profissional!!
Você precisa do que eu chamo de currículo VIVO! Facilite a localização dos recrutadores.
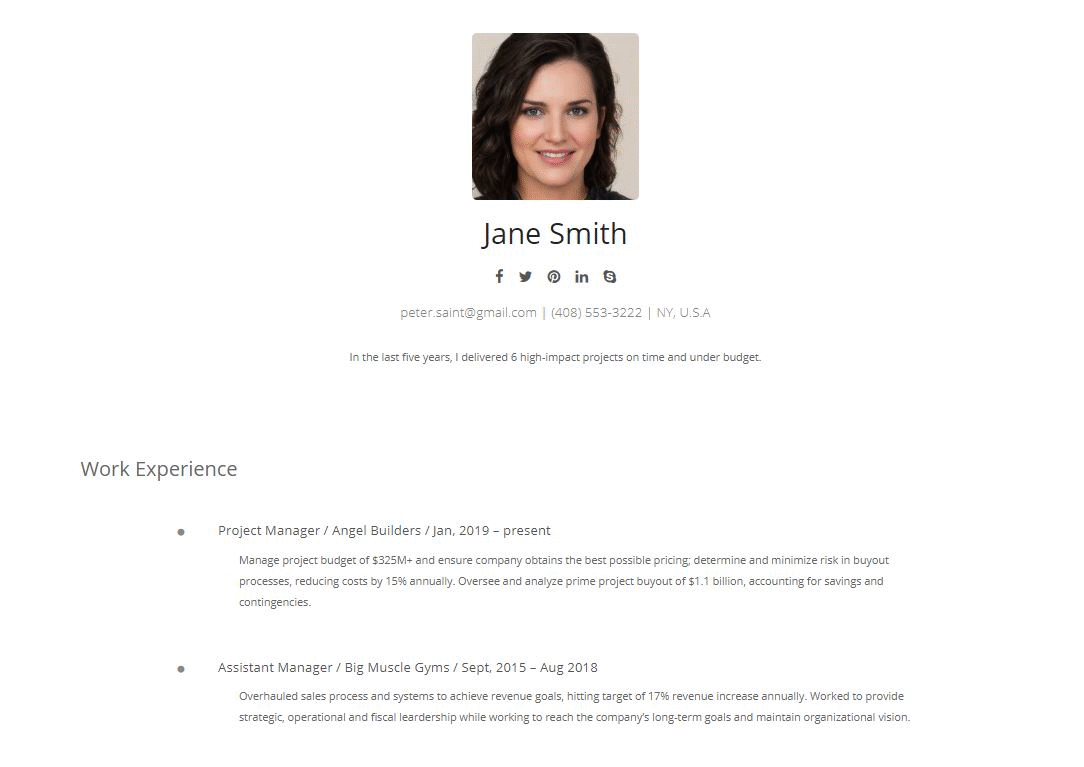
Tudo o que você precisa é registrar e POSSUIR o seu nome como domínio e obter um local para manter seu documento de currículo. É isso aí! Torna-se seu para sempre.
Registrar seu próprio nome e hospedar seu currículo custará apenas menos de US \$4 por mês.
Este é um pequeno investimento para um retorno maciço! Veja a si mesmo como um projeto. Um projeto para investir.
Informe os recrutadores que você está disposto a investir em si mesmo.
Como destacar seu currículo em 2021 e ser encontrado no Google em 4 etapas
- Registre e possua seu nome/seu nome de domínio (por exemplo, www.janesmith.com)
- Instale o tema do currículo GRATUITAMENTE
- Atualizar/Preencher currículo
- Conecte o currículo ao console de Pesquisa do Google (opcional)
1. Registre e possua seu nome (ou seja, seu nome de domínio)
Para colocar seu currículo com seu próprio nome (por exemplo, www.janesmith.com) on-line, você precisará registrar seu nome em um registrador de domínio e também ter um pequeno espaço para armazenar o currículo.
Existem vários registradores de domínio disponíveis, mas o que recomendamos é o BLUEHOST. Eles oferecem um processo de configuração fácil e também oferecem muitos descontos (por exemplo, segurança GRATUITA do site via SSL/HTTPS, registro GRATUITO de nomes etc.). O Bluehost também fornece um endereço de e-mail profissional personalizado (por exemplo, me\@yourname.com). Legal!
NOTA: Como este é um currículo, recomendamos que você registre seu nome para isso, mas isso não é um requisito. Você pode usar um apelido ou qualquer outro nome que preferir.
Isenção de responsabilidade: damos muitas dicas técnicas neste site e, para pagar pelos custos do servidor, recebemos uma pequena comissão quando você clica em alguns dos links desta publicação e faz uma compra. Isso vem sem nenhum custo adicional para você.
Criar conta no Bluehost
Etapa 1: uma vez no Bluehost.com, selecione ‘WordPress‘ no canto superior esquerdo da página e selecione ‘WordPress Hosting‘
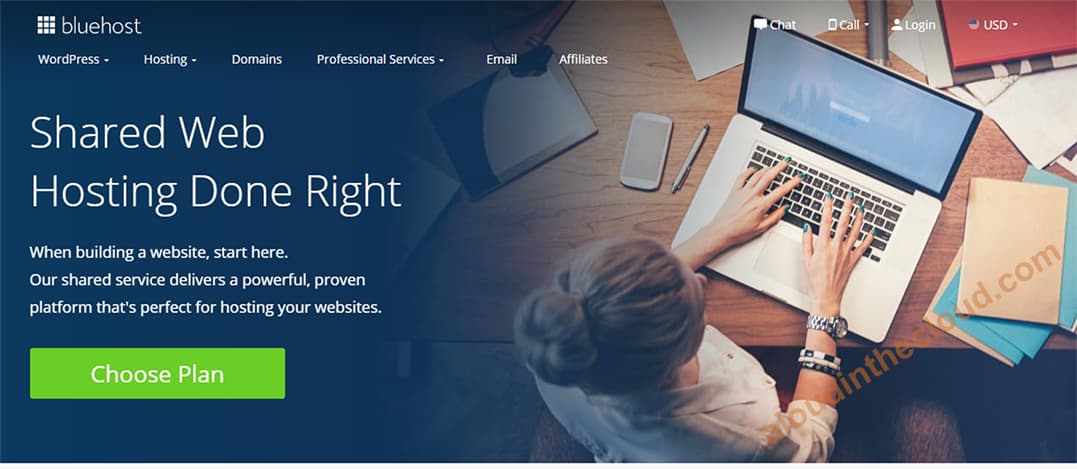
Etapa 2: selecione o plano de hospedagem. Iremos com o Basic. Clique no botão verde em Basic
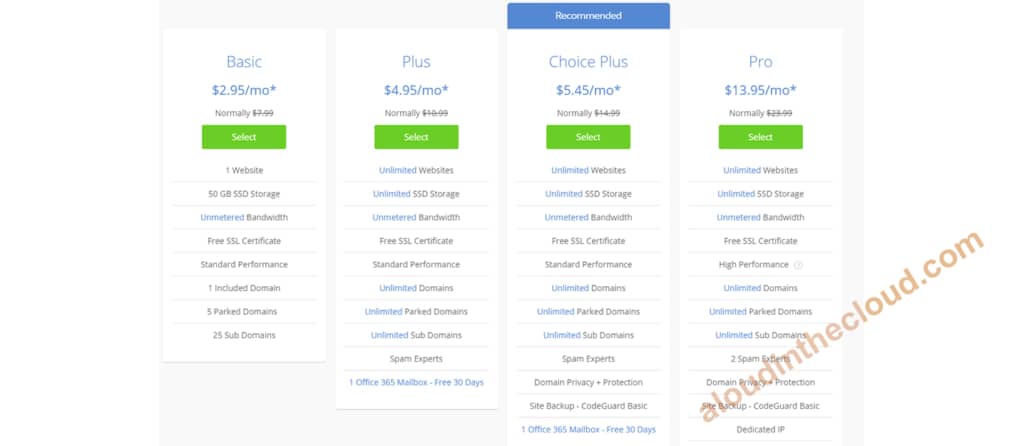
Etapa 3: Digite seu nome para se registrar
Na primeira caixa que diz ‘Create a new domain‘, digite o nome que você deseja usar para o seu endereço de currículo (por exemplo, www.janesmith.com). Digite janesmith sem o www e .com. Clique em next.
O Bluehost verificará se o nome que você deseja registrar está disponível. Se não estiver disponível, ele sugerirá outras variantes, mas você também pode modificar o nome levemente para o que preferir.
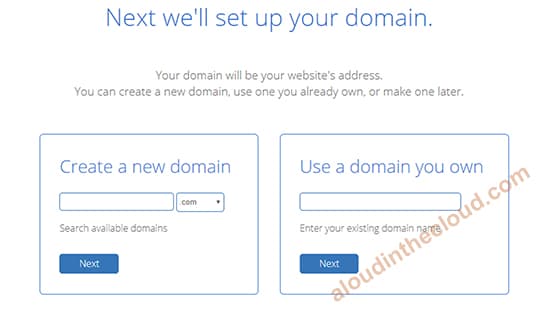
Etapa 4: insira seus detalhes para criar uma conta
Digite seus detalhes de contato
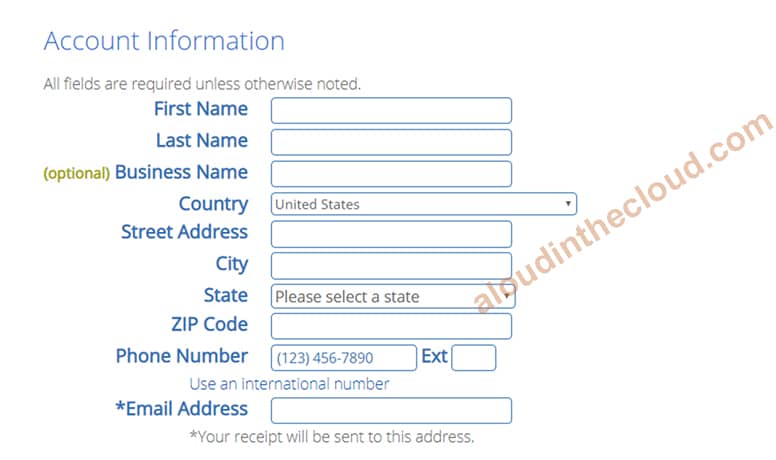
Etapa 5: digite as informações do pacote de hospedagem.
NOTA: Para o ‘Account Plan‘, o custo por mês fica mais barato quanto maior o seu compromisso. Decida qual deles combina com você.
Desmarque todas as outras opções em ‘Package Extras‘. Não precisaremos deles por enquanto.
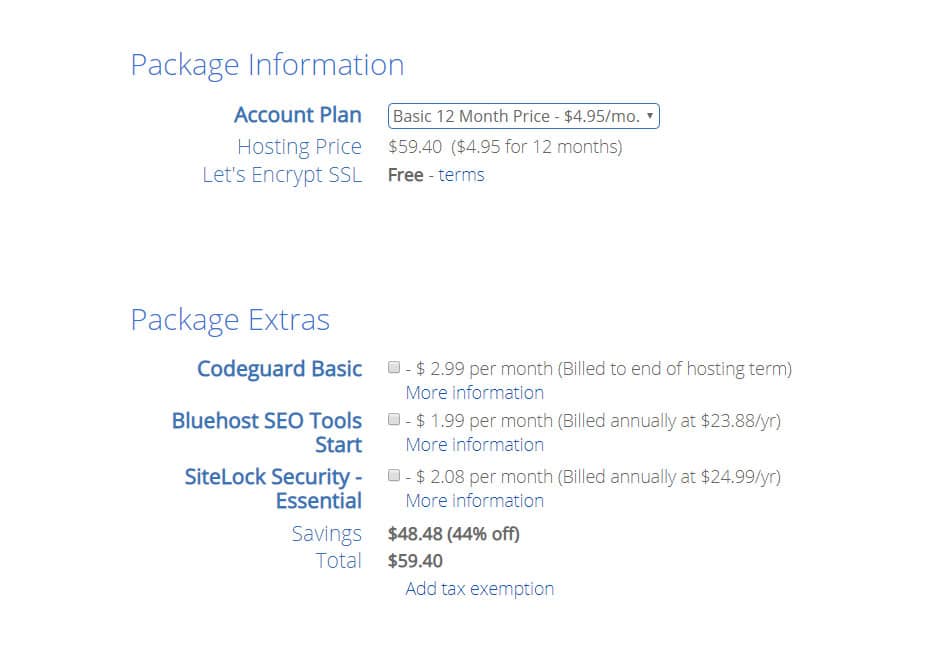
Etapa 6: insira seus detalhes de pagamento, clique em Enviar para concluir seu registro!
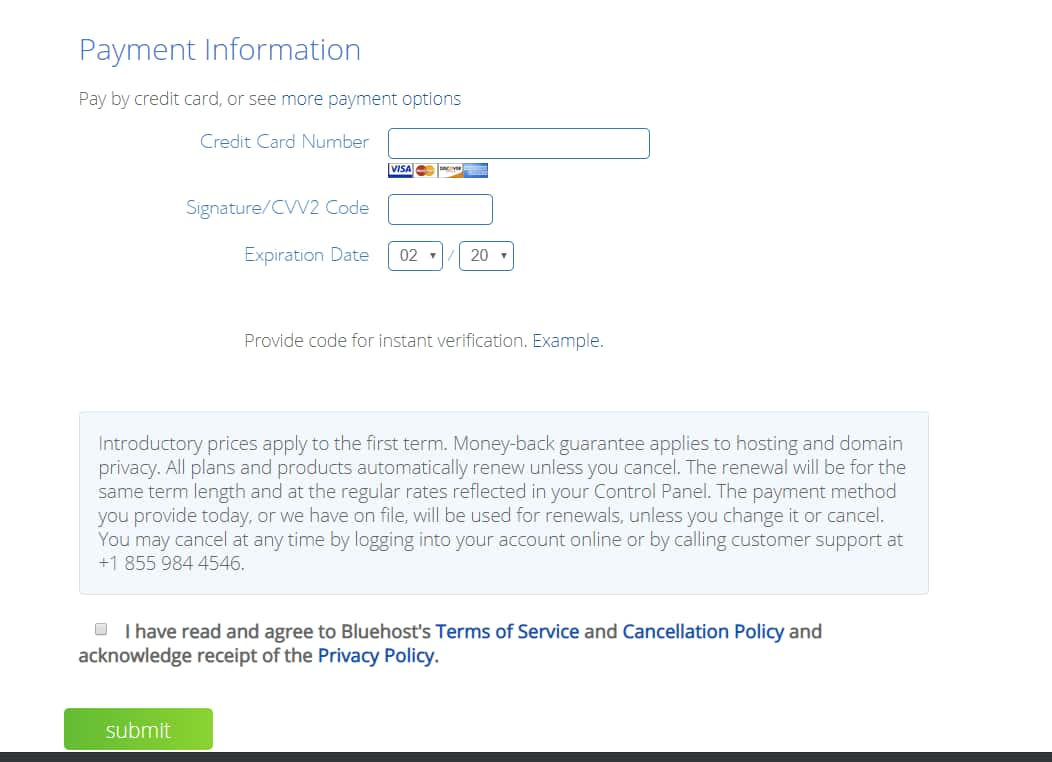
NOTA: Assim que terminar, o Bluehost continuará instalando sua plataforma de currículo (ou seja, WordPress) para você!! Impressionante, certo?
Agora que você viu as etapas, vamos esperar. Vá se registrar e volte aqui (se você ainda não o fez).
Anote os detalhes de login do Bluehost (ou seja, nome de usuário e senha).
DICA: Se você ficar preso em alguma das etapas a seguir, o suporte técnico da Bluehost terá prazer em ajudá-lo. Eles são um dos melhores do mercado! Vá para a página inicial do Bluehost.com, role a tela para baixo e você verá a seção Suporte Técnico 24/7. Clique no link Bate-papo para obter ajuda!!!
Outro bônus por ser um cliente Bluehost.
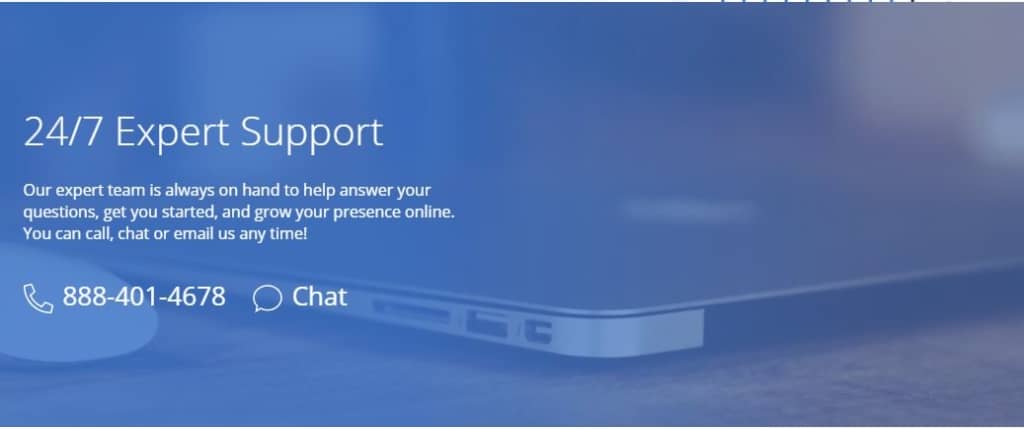
2. Instale o Tema de Currículo GRATUITAMENTE
Depois de concluir a configuração da sua conta, é hora de configurar seu currículo!
Existem vários modelos de currículo GRATUITOS disponíveis: ‘resumee, cvee, excellent, more themes here.
Você pode decidir qual usar, mas, para os propósitos deste guia, usaremos o tema ‘Resumee‘.
O tema ‘Resumee‘ também vem com vários modelos de currículo disponíveis para compra. Mas o gratuito que usaremos neste guia também é muito bom.
Como instalar o tema do Resumee
Você precisará fazer login no site WordPress Bluehost para iniciar suas configurações.
A página de login do seu site pode ser encontrada em www.yourname.com/wp-admin (por exemplo, janesmith.com/wp-admin).
Digite seu nome de usuário e senha para fazer login. (Entre em contato com o suporte da Bluehost se não conseguir se lembrar de suas credenciais).
NOTA: Você também pode fazer login no seu painel do wordpress entrando no Bluehost (usando suas credenciais do Bluehost) e selecionando seu site a partir daí.
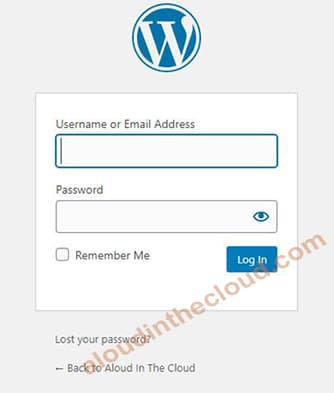
Etapa 1: depois de fazer login com êxito, você será direcionado para o painel do seu site.
O painel preto à esquerda é o menu do painel. Clique em Bluehost (o primeiro link na parte superior). Clique em ‘Launch Site‘ para ativar sua configuração.
Hover over ‘Appearance‘ then click ‘Themes‘ to open the Themes page.
Passe o mouse sobre ‘Appearance‘ e clique em ‘Themes‘ para abrir a página Temas.
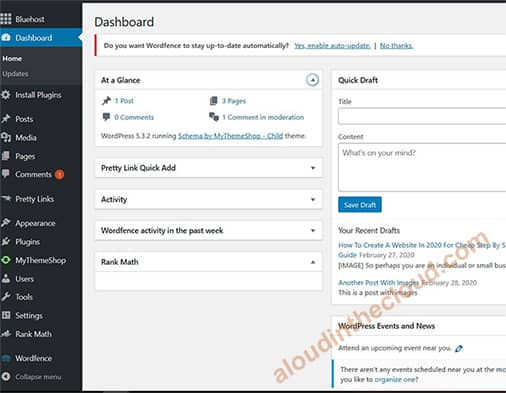
Etapa 2: instalar o tema Continuar
No canto superior esquerdo da página Temas, clique em ‘Add New‘.
No campo de pesquisa (canto superior direito), digite ‘Resumee‘. Isso exibirá o tema ‘Resumee‘.
Mova o mouse sobre o tema Resumee e clique em Install.
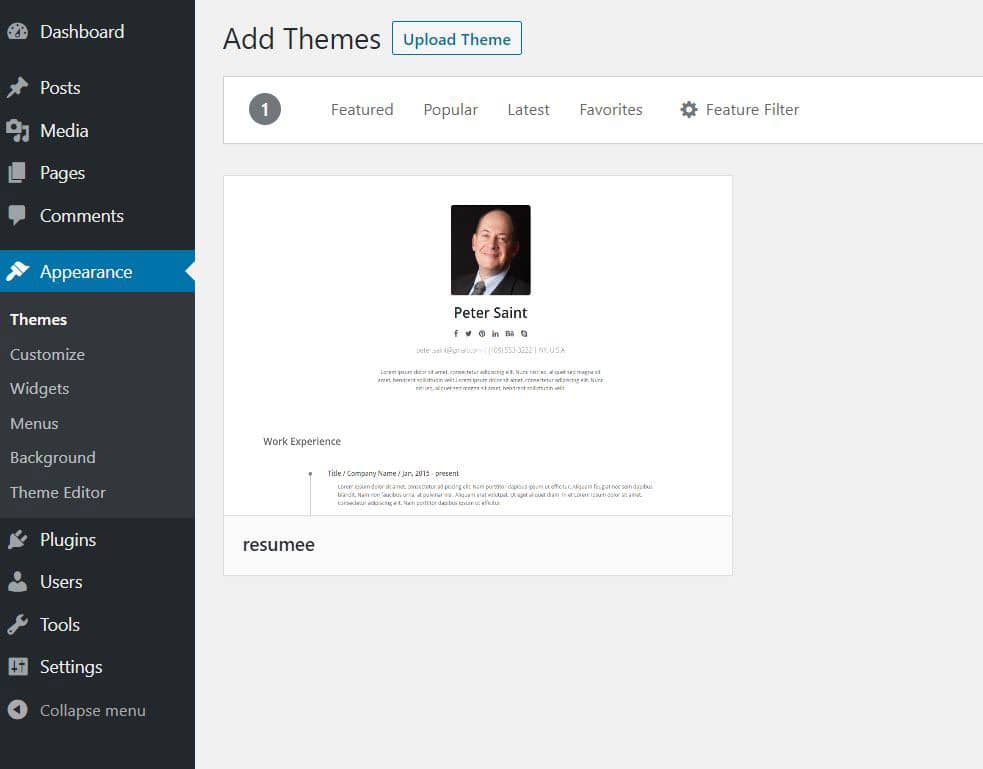
Etapa 3: após a instalação, mova o mouse sobre Appearance (no menu esquerdo), clique em Themes
Procure o tema Resumee, mova o mouse sobre ele e clique em Activate.
Parabéns! Você instalou com sucesso o tema Resumee. Hora de adicionar o conteúdo do seu currículo!
Etapa 4: Instale o plugin do Classic Editor
Prefiro a interface clássica do editor de conteúdo ao editor de blocos padrão. Então, vamos instalar o plugin do editor clássico.
No menu do painel, em Appearance, clique em Plugins -> Add New
No campo de pesquisa direito, digite classic editor,
No resultado da pesquisa, procure pelo Classic Editor e clique em Install Now no ícone Classic Editor
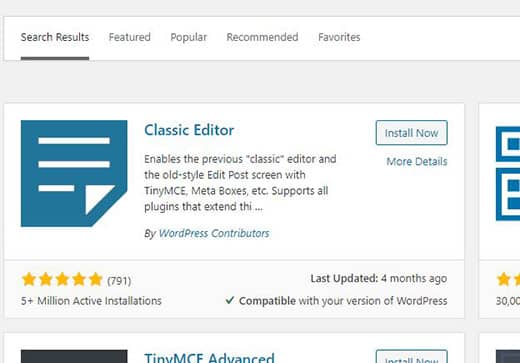
Após a instalação, clique em Activate (anteriormente onde estava o botão Instalar agora) para ativar o plug-in.
3. Atualizar/preencher seu currículo
Concluímos nossa configuração, agora é hora de adicionar os detalhes do nosso currículo: detalhes pessoais, experiência profissional, educação, habilidades etc.
Etapa 1: No menu esquerdo, clique em Pages. Isso lista as páginas disponíveis. Você deve ter uma página chamada Sample Page. Ou clique em Add New na parte superior para criar a página.
Clique em Sample Page para abrir o Edit Page.
À direita, na seção Page Attributes, selecione Front-Page Template em Template. Essa será a página que recebe quem visita www.yourname.com
Altere o texto ‘Sample Page‘ para ‘Meu resumo’ no campo superior (em Edit Page Add New)
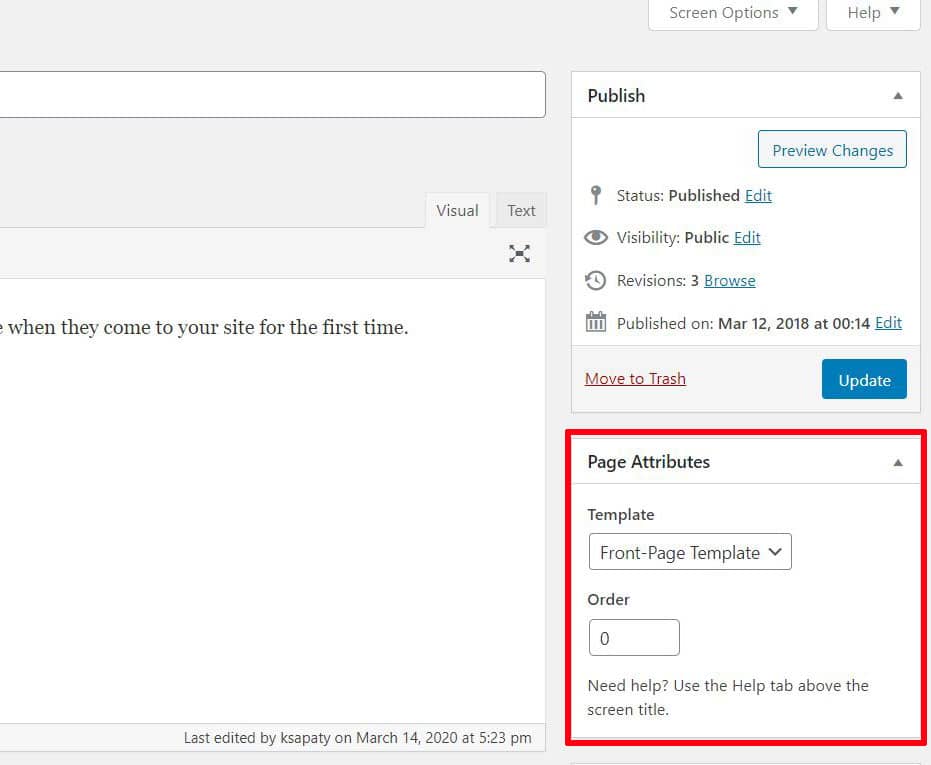
Etapa 2: Clique em Preview Changes (na parte superior do Page Attributes). Isso abrirá uma página em branco em uma nova guia do navegador. Está em branco porque ainda precisamos adicionar o conteúdo de nosso currículo. Vamos fazer isso agora.
Mova o mouse sobre Appearance e clique em Widgets para abrir a página Widgets. A página Widgets é onde adicionaremos conteúdo ao currículo.
Nossos blocos de construção do currículo serão esses widgets.
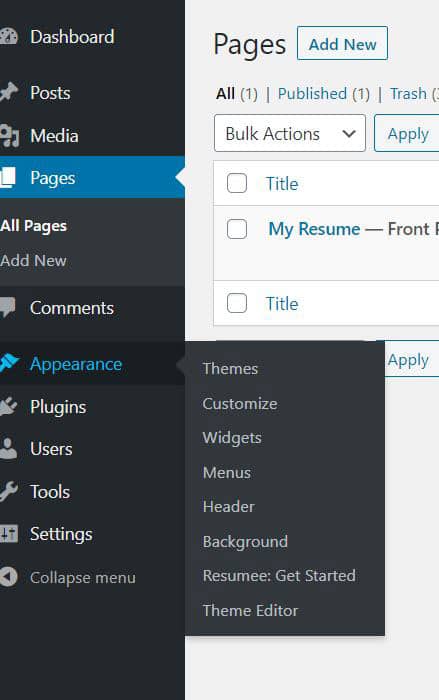
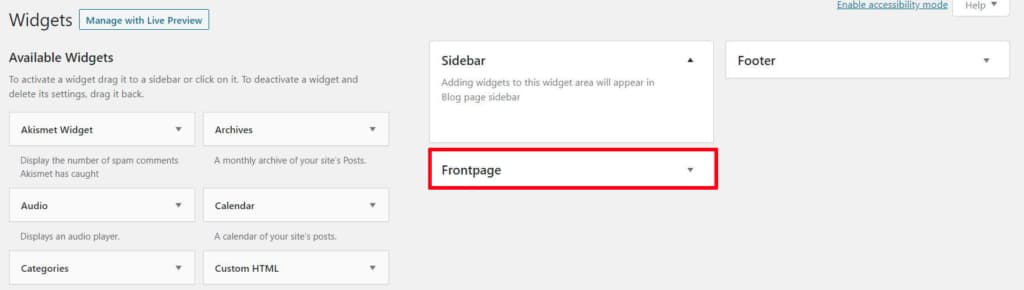
Vamos preencher o currículo adicionando widgets à página Frontpage.
Existem quatro (4) widgets principais para preencher o currículo: Resumee Intro, Resume Skill, Resumee Education Resume Experience.
Etapa 3: Adicione um widget de tiro na cabeça para retomar.
Na página do widget, procure o Resumee Intro Widget (à esquerda), clique na pequena seta à direita para expandir o widget, selecione Frontpage e clique em Add Widget.
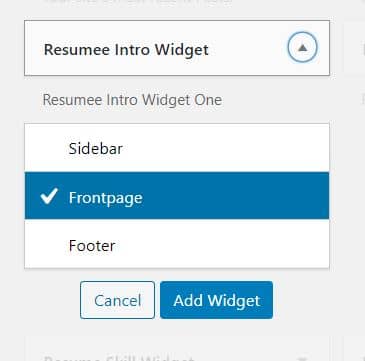
Isso adicionará o Resumee Intro Widget à página Frontpage.
Etapa 4: Expanda o Resumee Intro Widget em Frontpage clicando na pequena seta à direita.
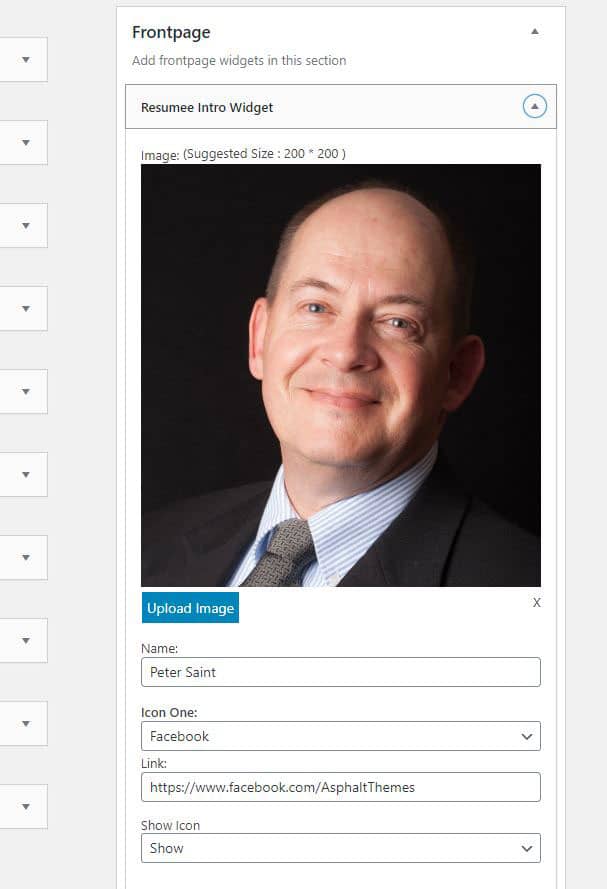
Edite os campos adicionando seus detalhes.
Clique em Upload Image e carregue seu tiro na cabeça.
Digite seu nome no campo Name.
Atualize todos os campos Social Media adequadamente. Os que você não deseja exibir, selecione Hide no campo Show Icon.
Role até a parte inferior e adicione seu email, telefone e local de acordo.
Digite um breve Career Summary (ou limpe o campo para removê-lo totalmente).
Clique em Save quando terminar.
Step 5: Visualize o trabalho em andamento. Veja as alterações que você fez até agora.
Clique em Pages (no menu do painel) -> clique na página Meu Currículo.
No painel direito, clique em Previeww Changes
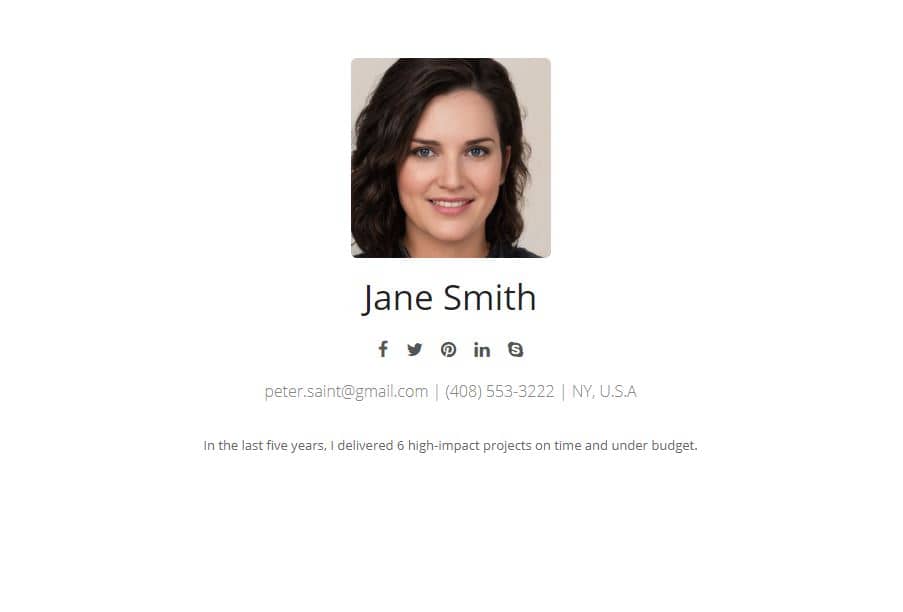
Etapa 6: Adicionar mais detalhes do currículo
Volte para Appearance> Widgets para abrir a página de widgets.
Adicionando experiência de trabalho
Expanda o Widget Resume Experience Widget, selecione Frontpage e clique em Add Widget para adicioná-lo à página Frontpage.
O widget Resumee Experience Widget possui 5 campos nos quais você pode adicionar suas várias experiências de trabalho.
Se você não deseja adicionar até cinco itens de experiência de trabalho, limpe os outros campos extras.
Se você deseja adicionar mais experiências de trabalho, basta adicionar mais uma Resumee Experience Widget à página Frontpage e, em seguida, no campo Title (onde diz Experiência de trabalho), você pode alterá-lo para Experiência de trabalho adicional.
Visualize essas alterações clicando em Pages (no menu esquerdo) -> clique na página Meu Currículo. No painel direito, clique em Preview Changes para visualizar suas alterações.
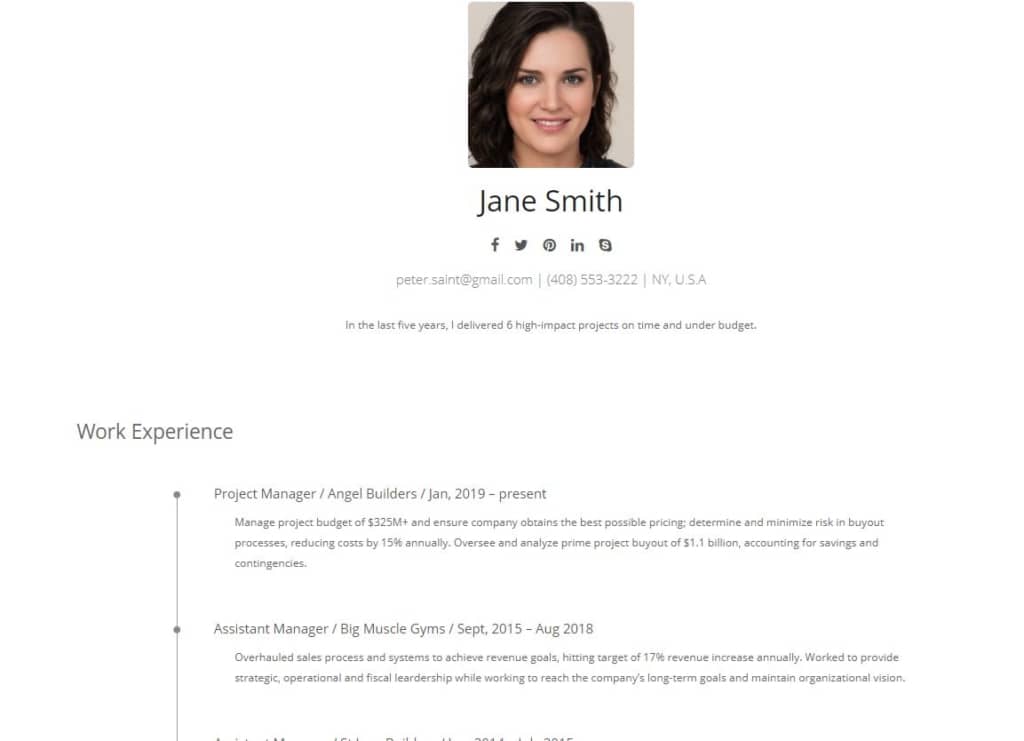
Etapa 7: Adicionar Detalhes adicionais do currículo na página de widgets.
Adicione os detalhes da sua educação
Procure pelo widget Resume education, expanda-o, selecione Frontpage, clique em Add Widget para adicionar à página Frontpage.
Preencha os detalhes, deixando de fora os que você deseja ou adicionando informações adicionais. A escolha é sua!
Adicione os detalhes das suas habilidades
Procure o widget Resume Skills, expanda-o, selecione Frontpage, clique em Add Widget para adicionar à página Frontpage.
Preencha os detalhes, limpando os campos que você não deseja.
Observe que todos os widgets colocados na página Frontpage podem ser reorganizados, arrastando-os para cima e para baixo de acordo.
DICA: O widget Resume Skills pode ser usado para adicionar informações arbitrárias. Por exemplo, para adicionar a seção Conquistas, você pode usar o widget Resumee Skill (basta adicioná-lo e alterar o título de Habilidades para Conquistas).
Seja criativo! Você também pode adicionar a seção Prêmios da mesma maneira.
Visualize as alterações feitas até o momento.
Etapa 8: Adicionar contatos no rodapé
Atualize as informações de contato no canto inferior direito do currículo.
Clique em Appearance (no menu do painel) -> Clique em Customize -> Footer -> Footer Settings.
No campo Footer Contact Text, digite seu endereço (ou limpe o campo para deixá-lo em branco).
Quando estiver satisfeito com suas alterações, enquanto estiver na página Meu Currículo (Pages-> Meu Currículo), clique em Publish (no painel direito, próximo a Preview Changes)
Parabéns! Seu currículo é LIVE !. Qualquer um agora pode digitar www.yourname.com (por exemplo, www.janesmith.com) e ver o seu currículo pop-up em toda a sua glória. Seu próprio pedaço da web!
DICA: Mais uma vez, se você ficar preso, poderá sempre acessar o impressionante suporte Bluehost ou entrar em contato conosco através das informações abaixo.
Próximos passos…
Você pode continuar editando e trabalhando no conteúdo do currículo e moldando o que deseja.
Agora você pode adicionar este link de currículo (ou seja, www.yourname.com) à sua página do Linkedin, seu currículo em cópia impressa em PDF ou documento do Word etc.
Mesmo depois de conseguir um emprego, é aconselhável manter esse currículo de vida. Permita que seus concorrentes roubem você! Seja visto.
4. Conectar currículo ao Google Search Console
Observe que esta etapa é opcional.
Agora que seu currículo está ativo, vamos informar o Google sobre ele para que você possa ser encontrado nos resultados de pesquisa (olá recrutadores).
Etapa 1: Verifique sua página de currículo com o Google.
Acesse o Google Search Console. Se você ainda não fez login no Google, clique em Iniciar agora e faça login com uma conta do Gmail.
Etapa 2: Se esta é sua primeira vez e você não tem nenhum site configurado no console de pesquisa, você será solicitado a inserir seu nome de domínio. Use a primeira caixa que diz “Domain”.
Digite seu domínio sem o www (por exemplo, janesmith.com) e clique em “Continue”
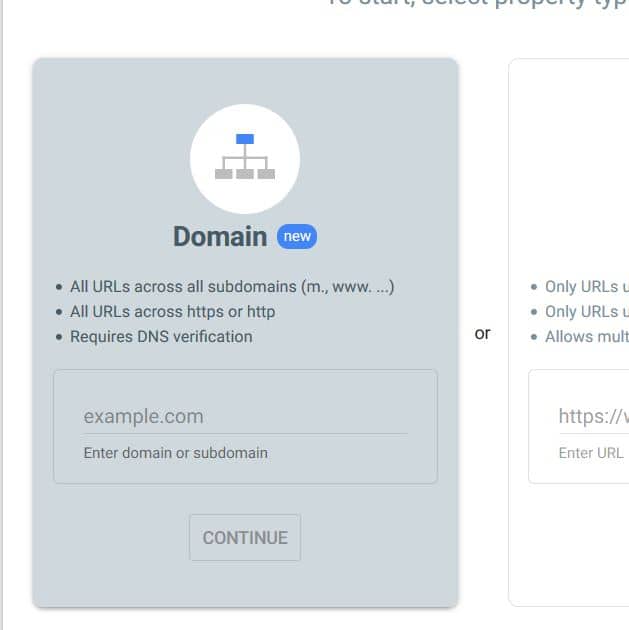
Etapa 3: Recupere a sequência de verificação do console de pesquisa.
Uma janela é exibida, mostrando o registro TXT a ser usado para verificar seu nome de domínio. Clique no botão COPY para copiar o texto.
Etapa 4: Entre na sua conta Bluehostusando as credenciais que você criou quando se inscreveu no Bluehost. Depois de fazer login, clique em Domínios à esquerda.
Entre em contato com o suporte Bluehost se você não se lembrar de suas credenciais de login.
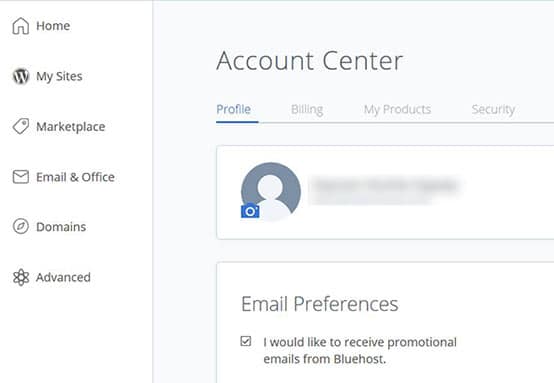
Etapa 5: Clique em “Manage” no nome do domínio que você deseja verificar. Isso abre a página de detalhes do nome de domínio.
Etapa 6: Role para baixo até a seção TXT (texto). Clique em Add Record.
Digite o valor “@” no campo Host Record.
Cole o TXT que você copiou do console de pesquisa no campo Valor TXT (volte para copiá-lo do console de pesquisa, se você não tiver).
Deixe o valor em TTL intocado.
Clique em Save

Etapa 7: Volte ao Search Console e clique em Verify. Você verá um sucesso quando a verificação for bem-sucedida.
Entre em contato com o suporte Bluehost se isso falhar para você repetidamente. Você também pode ter que esperar um pouco depois de inserir o registro no Bluehost.
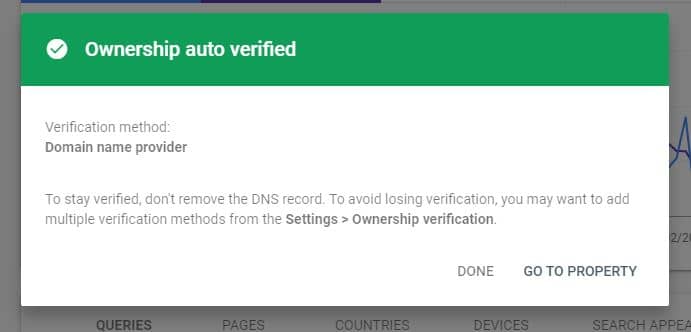
Feito! Você verificou seu site com o Google.
Se você achar este guia útil, compartilhe-o com seus amigos por e-mail, mídia social, para que eles também possam se beneficiar.
Se precisar de ajuda com qualquer uma das etapas a seguir, entre em contato conosco: 
- SKS
Traduções: Inglês | Francês | Espanhol
Veja também:
 Aloud In The Cloud
Aloud In The Cloud 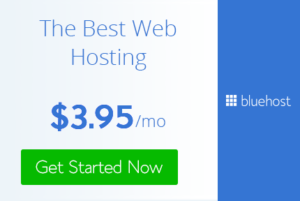
Comments
comments powered by Disqus