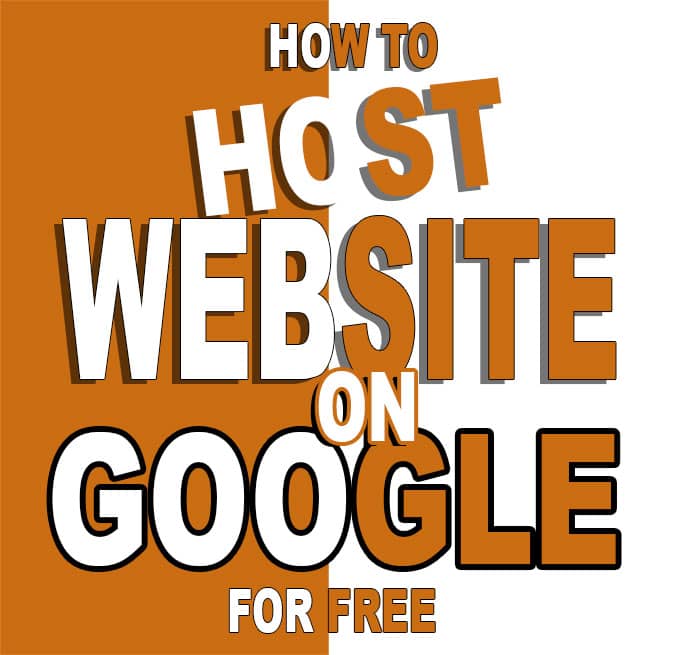
Traducciones: Inglés
Cómo alojar un sitio web en Google GRATIS - 5 sencillos pasos
¿Desea alojar su sitio web comercial o personal GRATIS y en Google en todos los lugares?
¡Esta guía le mostrará cómo alojar un sitio web en Google GRATIS!
El advenimiento de las tecnologías en la nube ha simplificado o, en algunos casos, eliminado por completo la necesidad de algunos servicios costosos.
Tal vez, tiene una pequeña empresa o simplemente desea alojar su currículum en línea y está buscando alojar un sitio web con sus contactos e información comercial para sus clientes potenciales.
En casos tan simples, no habrá necesidad de pagar el alojamiento web.
Todo lo que pagará es su nombre de dominio (es decir, la dirección de su sitio web, por ejemplo, www.mybusiness.com y eso es aproximadamente \$10 por año). El alojamiento web real o dónde almacenar su sitio puede obtenerlo GRATIS. De esto se trata esta guía.
¿Cómo funciona Google Cloud?
¿Cuánto cuesta Google Cloud?
¿Qué cantidad de almacenamiento en la nube de Google es GRATUITA?
Estas son algunas de las preguntas que seguimos recibiendo sobre la plataforma Google Cloud de personas que nunca han usado la plataforma. Esperamos que una vez que comience a usar la plataforma, algunos de estos sean desmitificados. ¡Así que salta con esta guía!
NOTA: Si realmente necesita un sitio web completamente funcional (con inicio de sesión, comentarios de visitantes, editor de página, panel de control, etc.), puede crearlo usted mismo de una manera diferente, excepto que tiene que pagar mensualmente (menos de \$ 4 por mes) por el alojamiento .
Consulte esta guía paso a paso sobre cómo configurar esto si está interesado.
Cómo alojar un sitio web en Google GRATIS - 5 sencillos pasos
- Registra tu dominio
- Obtenga su tema (p. Ej., De Bootstrap Themes)
- Regístrese en Google Cloud
- Crea tu cubo de almacenamiento
- Subir archivos y configurar
- Agregar SSL para seguridad
Registra tu dominio
Este es el primer paso para alojar nuestro increíble sitio gratuito. Recomendamos Bluehost para el registro de su dominio. Los encontramos como los mejores que hay.
Consulte nuestra breve guía paso a paso sobre cómo registrar el nombre de dominio en Bluehost.
Verifique su nombre de dominio de Bluehost
SUGERENCIA: una vez que se haya registrado en Bluehost, si alguna vez se queda atrapado en alguno de los siguientes pasos, comuníquese con el increíble soporte de chat de Bluehost en su página de inicio. ¡Ellos son los mejores!
Para utilizar el nombre de dominio registrado con el depósito de almacenamiento de Google que crearemos más adelante, debe verificar el dominio dejando que Google sepa que le pertenece.
IMPORTANTE: asegúrese de haber iniciado sesión con la cuenta de Google que desea utilizar para esta configuración de alojamiento GRATUITA en Google.
Paso 1: una vez que haya iniciado sesión, vaya a Google Search Console
Paso 2: Si es la primera vez y no tiene ningún sitio configurado en la consola de búsqueda, se le pedirá que ingrese su nombre de dominio. Use el primer cuadro que dice ‘Domain’. Ingrese su dominio sin www y haga clic en ‘Continue’
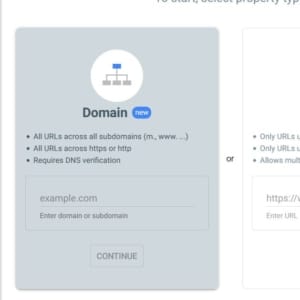
Si tiene otros sitios en la consola de búsqueda, puede proceder a agregar el nuevo sitio haciendo clic en Add Property desde la esquina superior izquierda de la página de la consola de búsqueda.
Paso 3: recupera la cadena de verificación de la consola de búsqueda. Aparece una ventana que muestra el registro TXT para usar para verificar su dominio. Haga clic en el botón COPIAR para copiar el texto.
Paso 4: Inicie sesión en su cuenta de Bluehost con las credenciales que creó cuando registró su nombre de dominio. Una vez que haya iniciado sesión, haga clic en Dominios a la izquierda.
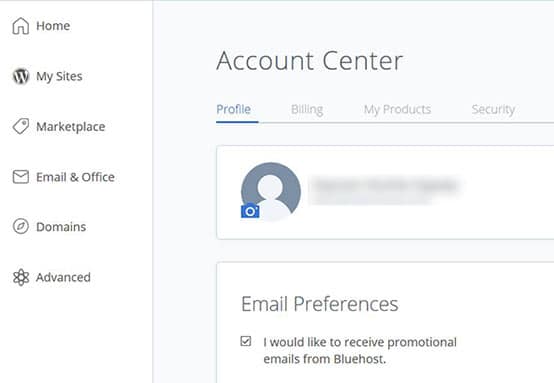
Paso 5: haga clic en ‘Manage’ en el nombre de dominio que desea verificar. Esto abre la página de detalles del nombre de dominio.
Paso 6: desplácese hacia abajo hasta la sección TXT (Texto). Haga clic en Add Record.
Ingrese el valor “@” en el campo Host Record
Pegue la TXT que copió de la consola de búsqueda en el campo Valor de TXT (Vuelva a copiarla desde la consola de búsqueda si no lo ha hecho)
Deje el valor en TTL intacto
Haga clic en Save

**Paso 7: regrese a Search Console y haga clic en Verificar. Verá una ventana emergente de éxito una vez que la verificación sea exitosa.
Póngase en contacto con el soporte de Bluehost si esto falla repetidamente. También es posible que tenga que esperar un tiempo después de ingresar el registro en Bluehost.
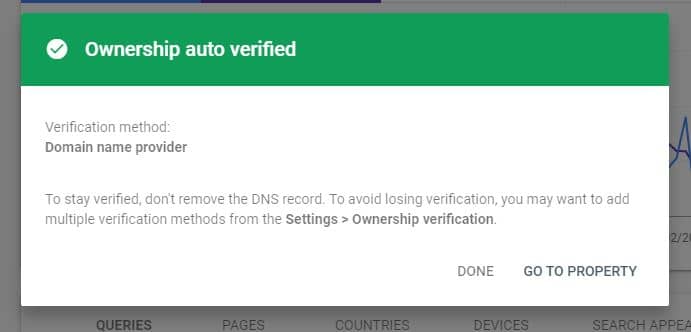
Obtenga su tema (p. Ej., De Bootstrap Themes)
Para nuestro ejemplo, utilizaremos un tema gratuito de Start Bootstrap. Utilizaremos el tema del currículum para este ejemplo. Vaya al tema de reanudar y haga clic en el botón rojo de Descarga gratuita para descargar los archivos de temas comprimidos. Asegúrese de extraer los archivos listos para cargar en Google Cloud en un paso posterior.
Regístrese en Google Cloud
¡Es hora de registrarse en Google Cloud! Asegúrese de haber iniciado sesión con la misma cuenta de Google que utilizó para verificar su dominio.
Paso 1: ve a la consola Google Cloud. Si es la primera vez, se le pedirá que acepte los términos. Aceptar y continuar.
Paso 2: en el tablero de la consola, sus menús estarán a la izquierda. Al hacer clic en los tres iconos horizontales (es decir, el icono de hamburguesa en la esquina superior izquierda) se oculta y muestra el panel de menú, respectivamente.
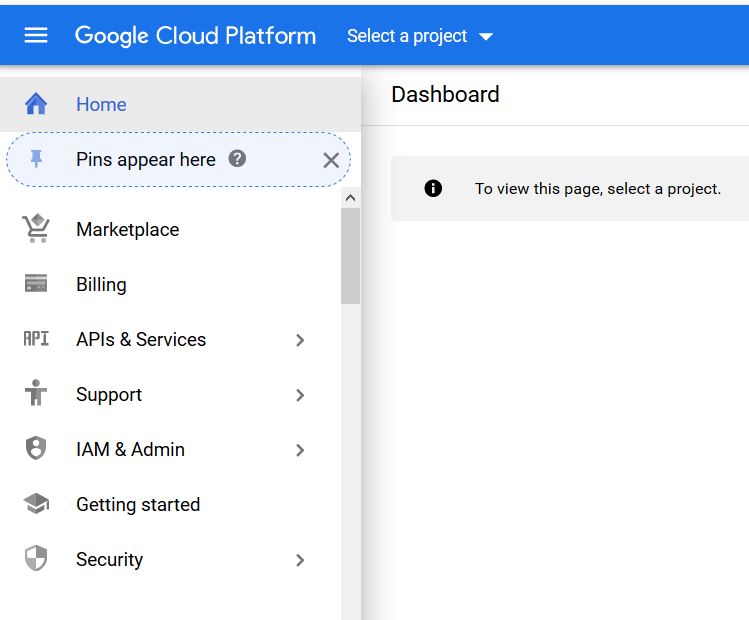
Paso 3: haga clic en Seleccionar un proyecto (en la parte superior). Si no puede ver esto, asegúrese de haber hecho clic en ‘Inicio’ en la parte superior izquierda del panel de menú.
Paso 4: aparece un menú emergente de creación de proyecto. En la esquina superior derecha, haga clic en NUEVO PROYECTO. Ingrese un nombre de proyecto de su elección. Haga clic en CREAR y espere a que el proyecto esté listo.
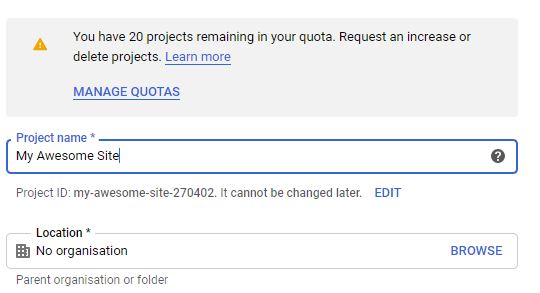 Ingrese el nombre del proyecto
Ingrese el nombre del proyecto
Paso 5: para utilizar los recursos GRATUITOS disponibles, debe activar el proyecto que acaba de crear. Haga clic en ACTIVAR en la esquina superior derecha. Acepte los términos y haga clic en CONTINUAR.
Paso 6: Ingrese sus detalles de pago. ¡No te preocupes! No se le cobrará como lo demuestra el mensaje en el panel derecho. Es solo para verificación.
Google dice: “Le pedimos los datos de su tarjeta de crédito para asegurarnos de que no es un robot. No se le cobrará a menos que actualice manualmente a una cuenta paga“.
Crea tu cubo de almacenamiento
Paso 1: una vez que haya terminado con el registro, ahora podemos crear nuestro depósito de almacenamiento. ¡Donde almacenaremos los archivos de nuestro sitio web! En el menú de la izquierda, desplácese hacia abajo hasta la sección ALMACENAMIENTO, haga clic en Almacenamiento -> Navegador. Nota: Si no puede ver el menú de la izquierda, haga clic en el icono de hamburguesa (el icono horizontal 3) en la esquina superior izquierda.
Haga clic en CREAR CUBO
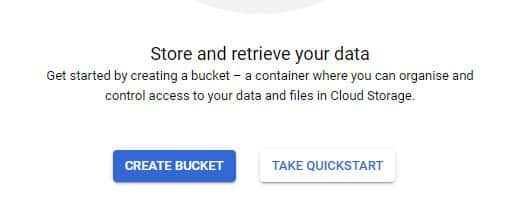
Paso 2: este paso es crucial. Déle al cubo el mismo nombre que el nombre de dominio que desea usar. Asegúrese de que comience con www. Ejemplo www.myawesomesite.com. NOTA: en este punto, si aún no ha verificado su nombre de dominio, Google le pedirá que verifique el dominio que ingresó aquí.
En “Elija dónde almacenar sus datos“, seleccione Región.
En “Elija una clase de almacenamiento predeterminada para sus datos“, seleccione Estándar.
En “En “Elija cómo controlar el acceso a los objetos”, seleccione Uniforme.”, seleccione Uniforme.
Deje el resto de la configuración por defecto. Haz clic en CREAR
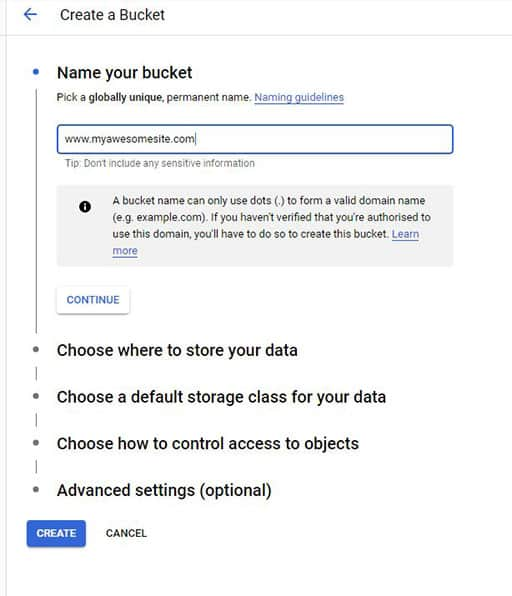
Subir archivos y configurar
Tu cubo ya está listo. ¡Es hora de subir los archivos de nuestro sitio web!
Debería tener su cubo abierto después de la creación. De lo contrario, regrese a la sección STORAGE del menú de la izquierda, seleccione Storage -> Browser. Su cubo se enumerará a la derecha. Haga clic en el nombre de su depósito (es decir, su nombre de dominio) para abrirlo.
Paso 1: cargue los archivos y carpetas de su sitio web. Haga clic en Cargar archivos, navegue hasta donde descargó y extrajo los archivos de tema de currículum Bootstrap en su máquina local.
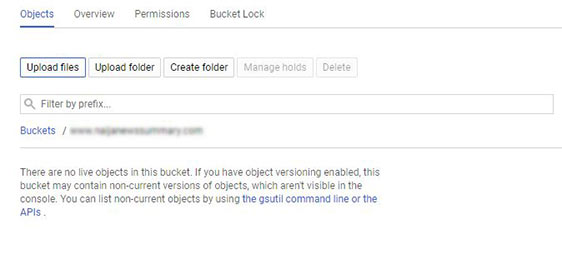
Paso 2: Seleccione todos los archivos sin las carpetas y cárguelos. Luego, haga clic en Cargar carpeta y cargue las carpetas una por una (solo puede cargar una carpeta a la vez a diferencia de los archivos)
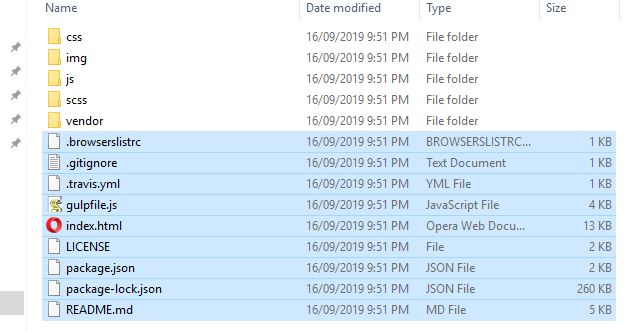
Paso 3: Una vez que se realizan las cargas, debe configurar el depósito para saber qué archivo se debe publicar. Vuelva a la sección STORAGE, Storage -> Browser para ver su bucket en la lista. Haga clic en los 3 puntos verticales en el extremo más alejado. Haga clic en Editar configuración del sitio web en el menú desplegable.

Observe en la columna ‘Public access’ que dice ‘Not public’. Esto significa que no se puede acceder al sitio a través de Internet. Abordaremos esto en los próximos dos pasos.
Paso 4: Ingrese index.html en el primer campo (es decir, sufijo de página de índice (principal). Puede cargar una página 404 más tarde si lo prefiere. Esto irá al segundo campo.
Paso 5: Hemos terminado con la configuración, pero nuestro sitio aún no es accesible al público. Esto se debe a que todos los archivos en nuestro depósito de almacenamiento tienen un permiso ‘privado’. Necesitamos hacerlos todos ‘públicos’ para que sean accesibles a través de Internet.
Regrese y haga clic en los 3 puntos verticales contra el nombre del cubo. Haga clic en A Edit bucket permissions, luego haga clic en el botón ADD MEMBER
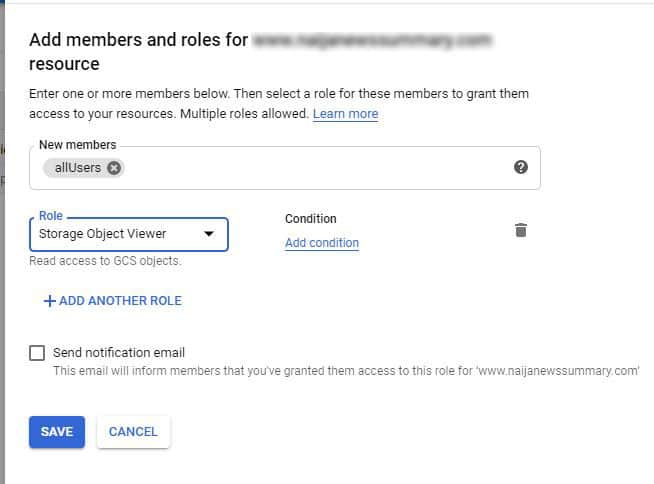
En el campo New members, ingrese allUsers. En los campos desplegables de Role, seleccione Storage -> Storage Object Viewer. Clic en Guardar.
Confirme la ventana emergente para permitir el acceso público. Observe que el valor bajo ‘Public Access’ ahora dice ‘Public’.
Paso 6: Escriba su nombre de dominio (con el prefijo www) en su navegador para probar el sitio. Ejemplo: www.myawesomesite.com
Si sigue con cuidado, su sitio debe estar activo. Felicidades !!
Agregue SSL (HTTPS) para seguridad
Notará en la barra de direcciones de su navegador que el sitio no está detrás de un SSL (es decir, sin HTTPS o sin candado verde).
Si SSL es algo que desea, tenemos una breve guía que le muestra cómo servir su nuevo sitio con HTTPS utilizando este método. ¡Compruébalo aquí!
¡¡Ahí tienes!! Desplegó su sitio web en Google GRATIS.
Llevándolo más lejos …
Puede actualizar los archivos individuales. Por ejemplo, puede reemplazar el archivo img/profile.jpg con su propia imagen cargando un archivo en la misma ubicación con el mismo nombre.
He alojado sitios web de esta manera durante los últimos 3 años y solo he pagado un total de aproximadamente \$0,12 por todos mis sitios. Bastante bien, ¿eh?
¿Quieres aprender más sobre Google Cloud? Consulte Pluralsight para obtener increíbles cursos de Google Cloud.
Si encuentra útil esta guía, compártala con sus amigos por correo electrónico y en las redes sociales para que también puedan beneficiarse.
Si necesita ayuda con alguno de los siguientes pasos, contáctenos en:
- SKS
Traducciones: Inglés| Francés| Portuguese
Vea nuestras otras guías:
 Aloud In The Cloud
Aloud In The Cloud 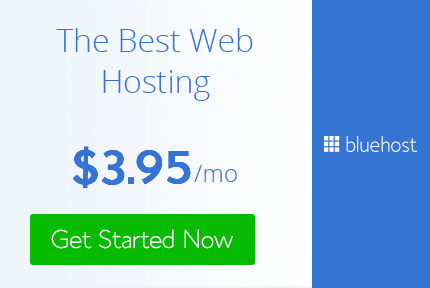
Comments
comments powered by Disqus