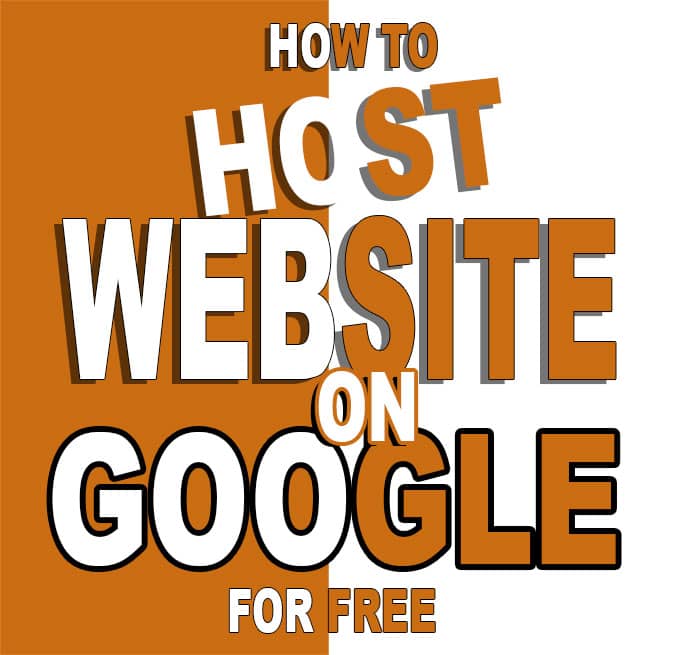
Traductions: Anglais
Cherchez-vous à héberger votre site Web professionnel ou personnel GRATUITEMENT et sur Google de tous les endroits?
Ce guide vous montrera comment héberger un site Web sur Google GRATUITEMENT!
L’avènement des technologies cloud a simplifié ou, dans certains cas, complètement éliminé le besoin de certains services coûteux.
Peut-être que vous avez une petite entreprise ou que vous souhaitez simplement héberger votre CV en ligne et que vous cherchez à héberger un site Web avec vos contacts et des informations commerciales pour vos clients potentiels.
Dans de tels cas simples, il ne sera pas nécessaire de payer l’hébergement du tout.
Tout ce que vous payez est votre nom de domaine (c’est-à-dire l’adresse de votre site Web, par exemple www.mybusiness.com et cela représente environ 10 \$ par an). L’hébergement Web réel ou où stocker votre site, vous pouvez l’obtenir GRATUITEMENT. C’est à cela que sert ce guide.
Comment fonctionne Google Cloud?
Combien coûte Google Cloud?
Quelle quantité de stockage Google Cloud est GRATUITE?
Ce sont quelques-unes des questions que nous continuons de poser sur la plate-forme Google Cloud à des personnes qui n’ont jamais utilisé la plate-forme. Nous espérons qu’une fois que vous commencerez à utiliser la plateforme, certains d’entre eux seront démystifiés. Alors sautez avec ce guide!
REMARQUE: Si vous avez réellement besoin d’un site Web entièrement fonctionnel (avec connexion, commentaires des visiteurs, éditeur de page, tableau de bord, etc.), vous pouvez toujours le créer vous-même d’une manière différente, sauf que vous devez payer mensuellement (moins de 4 \$ par mois) pour l’hébergement .
Consultez ce guide étape par étape sur la façon de configurer cela si vous êtes intéressé.
Comment héberger un site Web sur Google GRATUITEMENT - 5 étapes faciles
- Enregistrez votre domaine
- Obtenez votre thème (par exemple, à partir des thèmes Bootstrap)
- Inscrivez-vous à Google Cloud
- Créez votre seau de stockage
- Télécharger des fichiers et configurer
- Ajouter SSL pour la sécurité
Enregistrez votre domaine
Il s’agit de la première étape de l’hébergement de notre site génial gratuit. Nous recommandons Bluehost pour l’enregistrement de votre domaine. Nous les trouvons les meilleurs sur le marché.
Consultez notre petit guide étape par étape sur la façon d’enregistrer un nom de domaine sur Bluehost.
Vérifiez votre nom de domaine Bluehost
CONSEIL: Une fois que vous vous êtes inscrit sur Bluehost, si vous vous retrouvez coincé dans l’une des étapes suivantes, contactez le formidable support de chat Bluehost sur sa page d’accueil. Ils sont les meilleurs!
Pour utiliser le nom de domaine enregistré avec le compartiment de stockage Google que nous créerons plus tard, vous devez vérifier le domaine en faisant savoir à Google qu’il vous appartient.
IMPORTANT: assurez-vous que vous êtes connecté en utilisant le compte Google que vous souhaitez utiliser pour cette configuration d’hébergement GRATUIT sur Google.
Étape 1: Une fois connecté, accédez à Google Search Console
Étape 2: Si c’est votre première fois et qu’aucun site n’est configuré sur la console de recherche, il vous sera demandé d’entrer votre nom de domaine. Utilisez la première case qui dit «Domaine». Entrez votre domaine sans le www et cliquez sur «Continuer»
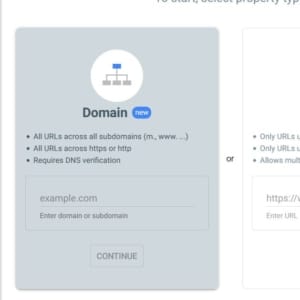
Si vous avez d’autres sites sur la console de recherche, vous pouvez procéder pour ajouter le nouveau site en cliquant sur Add Property dans le coin supérieur gauche de la page de la console de recherche.
Étape 3: récupérez la chaîne de vérification à partir de la console de recherche. Une fenêtre apparaît affichant l’enregistrement TXT à utiliser pour vérifier votre domaine. Cliquez sur le bouton COPIER pour copier le texte.
Étape 4: Connectez-vous à votre compte Bluehost en utilisant les informations d’identification que vous avez créées lorsque vous avez enregistré votre nom de domaine. Une fois connecté, cliquez sur Domaines à gauche.
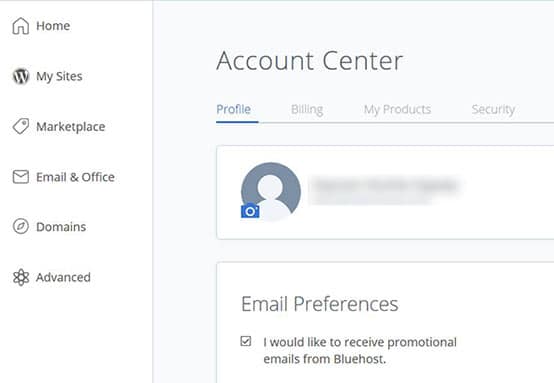
Étape 5: Cliquez sur Manage par rapport au nom de domaine que vous souhaitez vérifier. Cela ouvre la page des détails du nom de domaine.
Étape 6: faites défiler la page jusqu’à la section TXT (Texte). Cliquez sur Add Record.
Entrez la valeur “@” dans le champ Host Record
Collez le TXT que vous avez copié de la console de recherche dans le champ Valeur TXT (revenez pour le copier à partir de la console de recherche si vous ne l’avez pas)
Laissez la valeur en TTL intacte
cliquez sur Save

Étape 7: Revenez à Search Console et cliquez sur Vérifier. Vous verrez une fenêtre contextuelle de succès une fois la vérification réussie.
Contactez le support Bluehost si cela échoue à plusieurs reprises pour vous. Vous devrez peut-être également attendre un certain temps après avoir entré le dossier sur Bluehost.
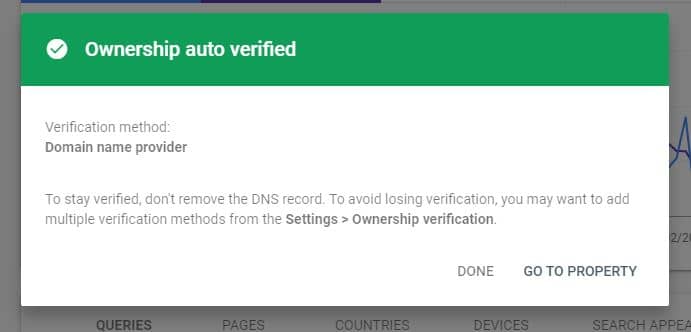
Obtenez votre thème (par exemple, à partir des thèmes Bootstrap)
Pour notre exemple, nous utiliserons un thème gratuit de Start Bootstrap. Nous utiliserons le thème du CV pour cet exemple. Allez à reprendre le thème et cliquez sur le bouton rouge Free Download pour télécharger les fichiers de thème zippés. Assurez-vous d’extraire les fichiers prêts à être téléchargés sur Google Cloud dans une étape ultérieure.
Inscrivez-vous à Google Cloud
Il est temps de vous inscrire à Google Cloud !! Assurez-vous que vous êtes toujours connecté avec le même compte Google que vous avez utilisé pour vérifier votre domaine.
Étape 1: accédez à la console Google Cloud. Si c’est votre première fois, il vous sera demandé d’accepter les conditions. Acceptez et continuez.
Étape 2: Sur le tableau de bord de la console, vos menus seront à gauche. Cliquer sur les trois icônes horizontales (c’est-à-dire l’icône du hamburger en haut à gauche) masque et affiche le panneau de menu respectivement.
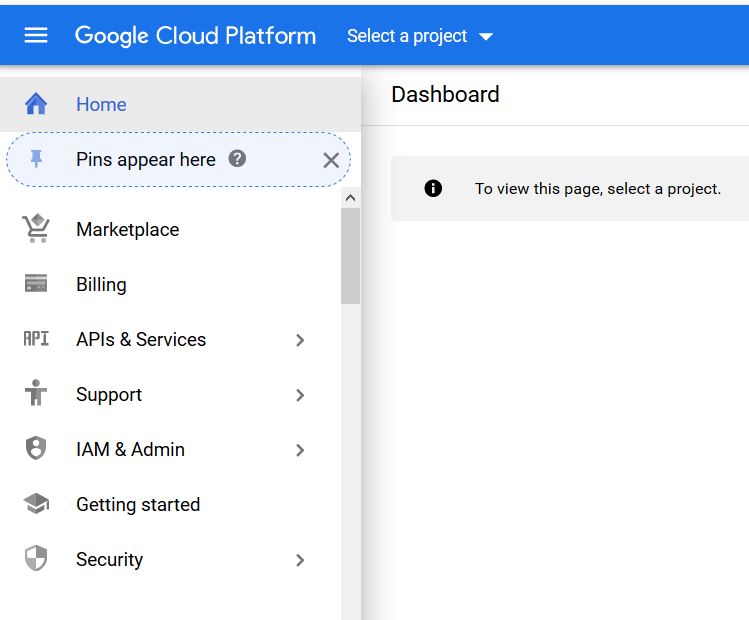
Étape 3: Cliquez sur Sélectionner un projet (en haut). Si vous ne voyez pas cela, assurez-vous d’avoir cliqué sur «Accueil» en haut à gauche du panneau de menu.
Étape 4: Une fenêtre contextuelle de création de projet apparaît. Dans le coin supérieur droit, cliquez sur NEW PROJECT. Saisissez un nom de projet de votre choix. Cliquez sur CREATE et attendez que le projet soit prêt.
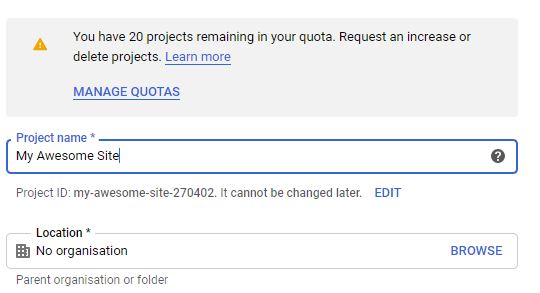
Étape 5: Pour utiliser les ressources GRATUITES disponibles, vous devez activer le projet que vous venez de créer. Cliquez sur ACTIVER dans le coin supérieur droit. Acceptez les conditions et cliquez sur CONTINUER.
Étape 6: entrez vos informations de paiement. Ne t’inquiète pas! Vous ne serez pas facturé comme en témoigne le message sur le panneau de droite. C’est seulement pour vérification.
Google dit: “Nous vous demandons les détails de votre carte de crédit pour vous assurer que vous n’êtes pas un robot. Vous ne serez débité que si vous effectuez une mise à niveau manuelle vers un compte payant.”
Créez votre seau de stockage
Étape 1: Une fois l’inscription terminée, nous pouvons maintenant créer notre compartiment de stockage. Où nous stockerons les fichiers de notre site Web! Dans le menu de gauche, faites défiler jusqu’à la section STORAGE, cliquez sur Storage -> Browser. Remarque: Si vous ne voyez pas le menu de gauche, cliquez sur l’icône du hamburger (l’icône 3 horizontale) dans le coin supérieur gauche.
Cliquez CREATE BUCKET
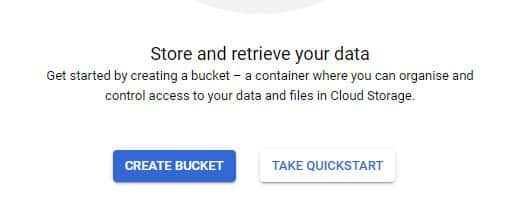
Étape 2: Cette étape est cruciale. Donnez au compartiment le même nom que le nom de domaine que vous souhaitez utiliser. Assurez-vous que cela commence par www. Exemple www.myawesomesite.com. REMARQUE: à ce stade, si vous n’avez pas encore vérifié votre nom de domaine, Google vous demandera de vérifier le domaine que vous avez entré ici.
Sous ‘Choose where to store your data‘, sélectionnez Région.
Sous “Choisissez une classe de stockage par défaut pour vos données“, sélectionnez Standard
Sous ‘Choose how to control access to objects‘, sélectionnez Uniforme.
Laissez le reste des paramètres par défaut. Cliquez sur CREATE
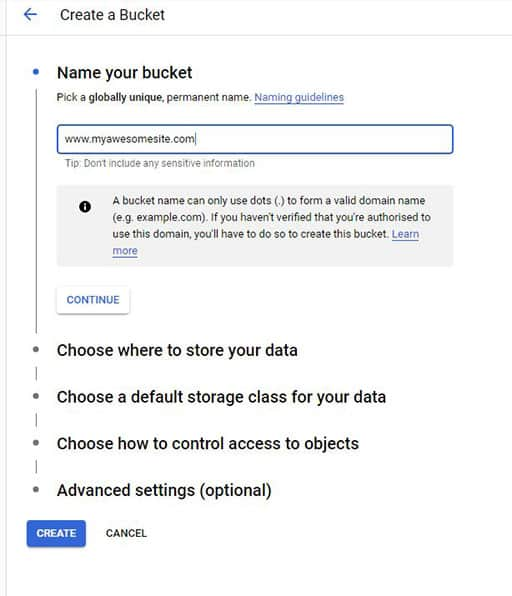
Télécharger des fichiers et configurer
Votre seau est maintenant prêt. Il est temps de télécharger les fichiers de notre site Web!
Vous devriez avoir votre compartiment ouvert après la création. Sinon, revenez à la section STORAGE du menu de gauche, sélectionnez Storage -> Browser. Votre seau sera répertorié sur la droite. Cliquez sur le nom de votre compartiment (c’est-à-dire votre nom de domaine) pour l’ouvrir.
Étape 1: téléchargez les fichiers et dossiers de votre site Web. Cliquez sur Télécharger des fichiers, accédez à l’endroit où vous avez téléchargé et extrait les fichiers de thème de reprise Bootstrap sur votre machine locale.
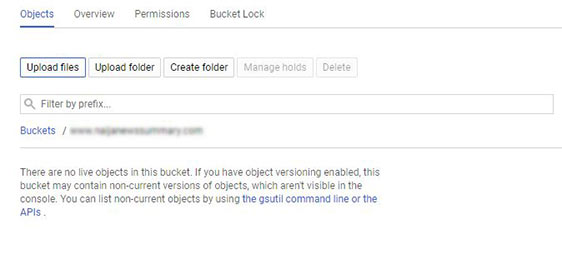
Étape 2: Sélectionnez tous les fichiers sans les dossiers et téléchargez-les. Ensuite, cliquez sur Upload folder et téléchargez les dossiers un par un (vous ne pouvez télécharger qu’un dossier à la fois contrairement aux fichiers)
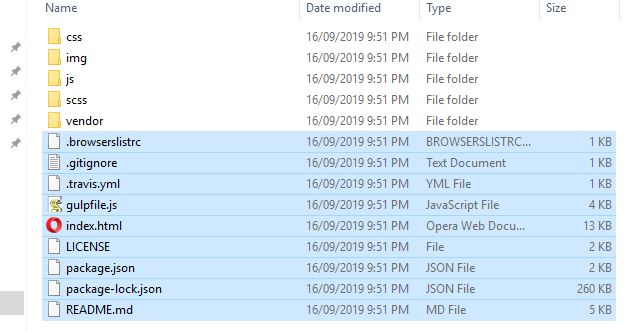
Étape 3: Une fois les téléchargements terminés, vous devez configurer le compartiment pour savoir quel fichier servir. Revenez à la section STORAGE, Storage -> Browser pour voir votre compartiment répertorié. Cliquez sur les 3 points verticaux à l’extrême droite. Cliquez sur Edit website configuration dans le menu déroulant.

Remarquez dans la colonne ‘Public access’ qu’il indique ‘Not public’. Cela signifie que le site n’est pas accessible sur Internet. Nous aborderons cela dans les deux prochaines étapes.
Étape 4: Entrez index.html dans le premier champ (c’est-à-dire suffixe de page d’index (principal). Vous pouvez télécharger une page 404 plus tard si vous préférez. Cela ira dans le deuxième champ.
Étape 5: Nous avons terminé la configuration mais notre site n’est pas encore accessible au public. En effet, tous les fichiers de notre compartiment de stockage ont une autorisation ‘privée’. Nous devons tous les rendre ‘publics’ afin de les rendre accessibles via Internet.
Revenez en arrière et cliquez sur les 3 points verticaux contre le nom du compartiment. Cliquez sur Edit bucket permissions, puis sur le bouton ADD MEMBER
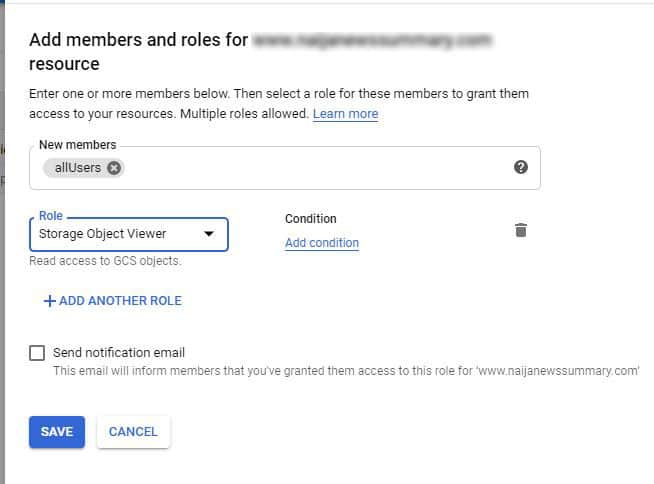
Dans le champ New members, entrez allUsers. Dans les champs déroulants Rôle, sélectionnez Storage -> Storage Object Viewer. Cliquez sur Save.
Confirmez la fenêtre contextuelle pour autoriser l’accès public. Notez la valeur sous ‘Public Access‘ ‘dit maintenant’ Public ‘.
Étape 6: Tapez votre nom de domaine (avec le préfixe www) dans votre navigateur pour tester le site. Exemple: www.myawesomesite.com
Si vous suivez attentivement, votre site devrait être en place. Félicitations!!
Ajouter SSL (HTTPS) pour la sécurité
Vous remarquerez dans la barre d’adresse de votre navigateur que le site n’est pas derrière un SSL (c’est-à-dire pas de HTTPS ou pas de cadenas vert).
Si SSL est quelque chose que vous voulez, nous avons un petit guide vous montrant comment servir votre nouveau site avec HTTPS en utilisant cette méthode. Vérifiez le ici!
Voilà!! Vous avez déployé votre site Web sur Google GRATUITEMENT.
Pour aller plus loin …
Vous pouvez mettre à jour les fichiers individuels. Exemple, vous pouvez remplacer le fichier img/profile.jpg par votre propre image en téléchargeant un fichier au même emplacement avec le même nom.
J’héberge des sites Web de cette façon depuis 3 ans et j’ai payé un total d’environ 0 \$ pour tous mes sites. Assez cool hein?
Vous souhaitez en savoir plus sur Google Cloud? Découvrez Pluralsight pour de superbes cours Google Cloud.
Si vous trouvez ce guide utile, veuillez le partager avec vos amis par e-mail, sur les réseaux sociaux afin qu’ils puissent également en bénéficier.
Si vous avez besoin d’aide pour l’une des étapes suivantes, contactez-nous au: 
- SKS
Traductions: Anglais | Spanish | Portuguese
Voir nos autres guides:
 Aloud In The Cloud
Aloud In The Cloud 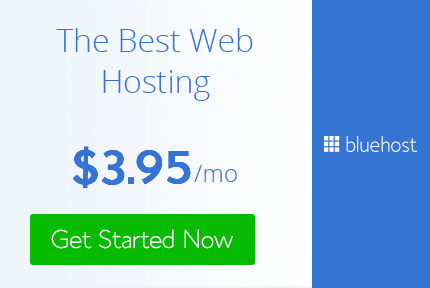
Comments
comments powered by Disqus