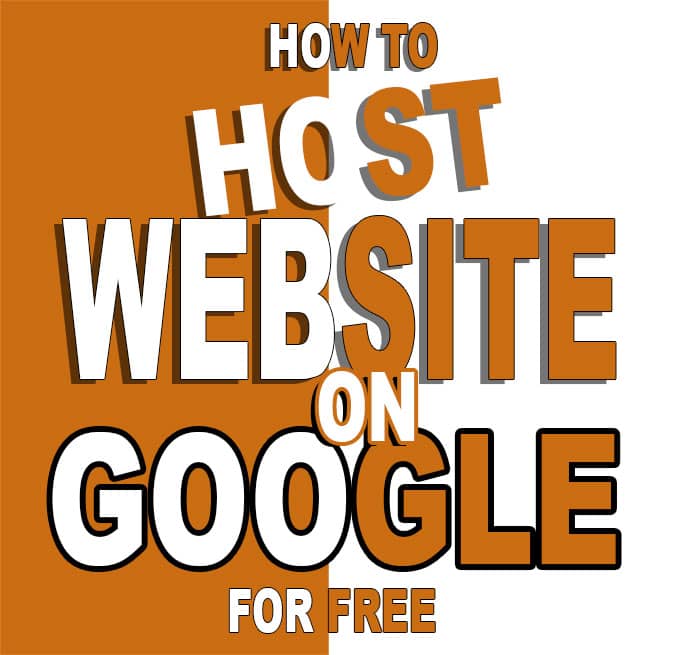
Traduções: Inglês
Como hospedar sites no Google GRATUITAMENTE - 5 etapas fáceis
Você deseja hospedar seu site pessoal ou comercial GRATUITAMENTE e no Google de todos os lugares?
Este guia mostra como hospedar sites no Google GRATUITAMENTE!
O advento das tecnologias em nuvem simplificou ou, em alguns casos, eliminou completamente a necessidade de alguns serviços caros.
Talvez você tenha uma pequena empresa ou apenas queira hospedar seu currículo on-line e esteja procurando hospedar sites com seus contatos e informações comerciais para seus clientes em potencial.
Em casos tão simples, não haverá necessidade de pagar por hospedagem na web.
Tudo o que você pagará é o seu nome de domínio (ou seja, o endereço do seu site, por exemplo, www.mybusiness.com, ou seja, cerca de US \$10 por ano). A hospedagem na web real ou onde armazenar seu site, você pode obter gratuitamente. É disso que trata este guia.
Como o Google Cloud funciona?
Quanto custa o Google Cloud?
Quanto do armazenamento em nuvem do Google é GRATUITO?
Essas são algumas das perguntas que recebemos sobre a plataforma Google Cloud de pessoas que nunca usaram a plataforma. Esperamos que, assim que você começar a usar a plataforma, alguns deles sejam desmistificados. Então pule com este guia!
NOTA: Se você realmente precisa de um site totalmente funcional (com login, comentários de visitantes, editor de páginas, painel etc.), ainda pode criar isso de uma maneira diferente, exceto pelo pagamento mensal (menos de US \$4 por mês) pela hospedagem .
Consulte este guia passo a passo sobre como configurar isso, se você estiver interessado.
Estas são as etapas de como hospedar sites no Google GRATUITAMENTE
- Registre seu domínio
- Obtenha seu tema (por exemplo: a partir de temas do Bootstrap)
- Inscreva-se no Google Cloud
- Crie seu balde de armazenamento
- Carregar arquivos e configurar
- Adicionar SSL para segurança
Registre seu domínio
Este é o primeiro passo para hospedar nosso site incrível e gratuito. Recomendamos a Bluehost para o seu registro de domínio. Nós achamos que eles são os melhores por aí.
Confira nosso breve guia passo a passo sobre como registrar nome de domínio no Bluehost.
Verifique seu nome de domínio Bluehost
DICA: Depois de se inscrever no Bluehost, se você ficar preso em alguma das etapas a seguir, entre em contato com o incrível suporte de bate-papo do Bluehost em sua página inicial. Eles são os melhores!
Para usar o nome de domínio registrado com o bloco de armazenamento do Google que criaremos posteriormente, você precisará verificar o domínio, informando ao Google que ele pertence a você.
IMPORTANTE: verifique se você está conectado usando a Conta do Google que deseja usar para esta configuração de hospedagem GRATUITA no Google.
Etapa 1: depois de fazer login, acesse o Google Search Console
Etapa 2: se esta é sua primeira vez e você não tem nenhum site configurado no console de pesquisa, você será solicitado a inserir seu nome de domínio. Use a primeira caixa que diz ‘Domínio’. Digite seu domínio sem o www e clique em ‘Continuar’
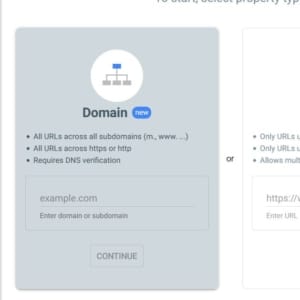
Se você tiver outros sites no console de pesquisa, poderá adicionar o novo site clicando em Adicionar Propriedade no canto superior esquerdo da página do console de pesquisa.
Etapa 3: recupere a sequência de verificação do console de pesquisa. Uma janela é exibida, mostrando o registro TXT a ser usado para verificar seu domínio. Clique no botão COPIAR para copiar o texto.
Etapa 4: Entre na sua conta Bluehost usando as credenciais que você criou quando registrou seu nome de domínio. Depois de fazer login, clique em Domínios à esquerda.
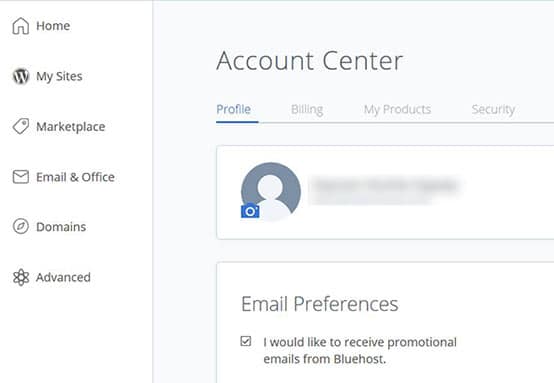
Etapa 5: clique em ‘Gerenciar’ no nome do domínio que você deseja verificar. Isso abre a página de detalhes do nome de domínio.
Etapa 6: role para baixo até a seção TXT (texto). Clique em Add Record.
Digite o valor “@” no campo Host Record.
Cole o TXT que você copiou do console de pesquisa no campo Valor TXT (volte para copiá-lo do console de pesquisa, se não tiver).
Deixe o valor em TTL intocado.
Clique em Save*.

Etapa 7: volte ao Search Console e clique em Verificar. Você verá um sucesso quando a verificação for bem-sucedida.
Entre em contato com o suporte Bluehost se isso falhar para você repetidamente. Você também pode ter que esperar um pouco depois de inserir o registro no Bluehost.
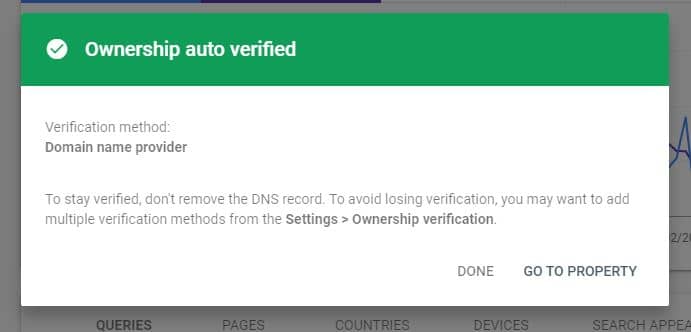
Obtenha seu tema (por exemplo, a partir de temas do Bootstrap)
Para o nosso exemplo, usaremos um tema gratuito no Start Bootstrap. Usaremos o tema do currículo para este exemplo. Vá para retomar o tema e clique no botão vermelho Download grátis para baixar os arquivos de tema compactados. Extraia os arquivos prontos para upload no Google Cloud em uma etapa posterior.
Inscreva-se no Google Cloud
Hora de se inscrever no Google Cloud !! Verifique se você ainda está conectado com a mesma conta do Google usada para verificar seu domínio.
Etapa 1: acesse o console do Google Cloud. Se esta é sua primeira vez, você será solicitado a aceitar os termos. Concorde e continue.
Etapa 2: no painel do console, seus menus estarão à esquerda. Clicar nos três ícones horizontais (por exemplo, ícone de hambúrguer no canto superior esquerdo) oculta e exibe o painel do menu, respectivamente.
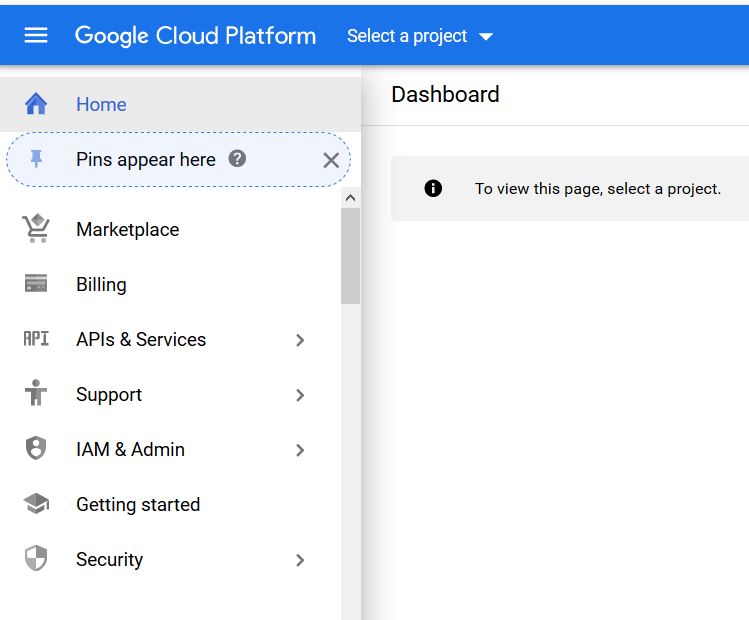
Etapa 3: clique em Selecionar um projeto (na parte superior). Se você não conseguir ver isso, clique em “Início” na parte superior esquerda do painel do menu.
Etapa 4: Um menu de criação de projeto é exibido. No canto superior direito, clique em NOVO PROJETO. Digite o nome do projeto de sua escolha. Clique em CREATE e aguarde o projeto estar pronto.
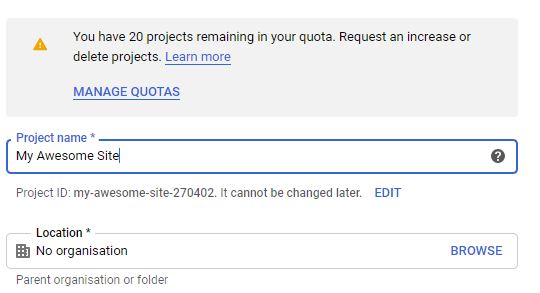
Etapa 5: para usar os recursos GRATUITOS disponíveis, você precisa ativar o projeto que acabou de criar. Clique emACTIVATE no canto superior direito. Aceite os termos e clique em CONTINUE.
Etapa 6: insira seus detalhes de pagamento. Não se preocupe! Você não será cobrado, como evidenciado pela mensagem no painel direito. É apenas para verificação.
O Google diz: “Solicitamos os detalhes do seu cartão de crédito para garantir que você não seja um robô. Você não será cobrado a menos que atualize manualmente para uma conta paga”.
Crie seu balde de armazenamento
Etapa 1: depois de concluir a inscrição, agora podemos criar nosso depósito de armazenamento. Onde vamos armazenar os arquivos do nosso site! No menu esquerdo, role para baixo até a seção STORAGE, clique em Storage -> Browser. Nota: se não conseguir ver o menu esquerdo, clique no ícone de hambúrguer (o ícone 3 horizontal) no canto superior esquerdo.
Clique em CREATE BUCKET
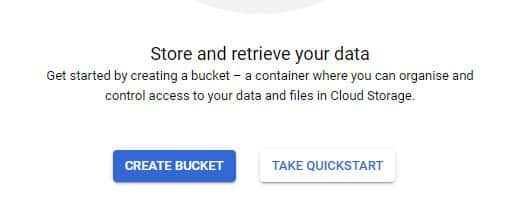
Etapa 2: esta etapa é crucial. Dê ao balde o mesmo nome que o nome de domínio que você deseja usar. Certifique-se de que comece com www. Exemplo www.myawesomesite.com. NOTA: Nesse momento, se você ainda não verificou seu nome de domínio, o Google solicitará que você verifique o domínio digitado aqui.
Em ‘Choose where to store your data select‘, selecione Region.
Em ‘Choose a default storage class for your data‘, selecione Standard.
Under ‘Choose how to control access to objects‘, selecione Uniform.
Deixe o restante das configurações no padrão. Clique em CREATE
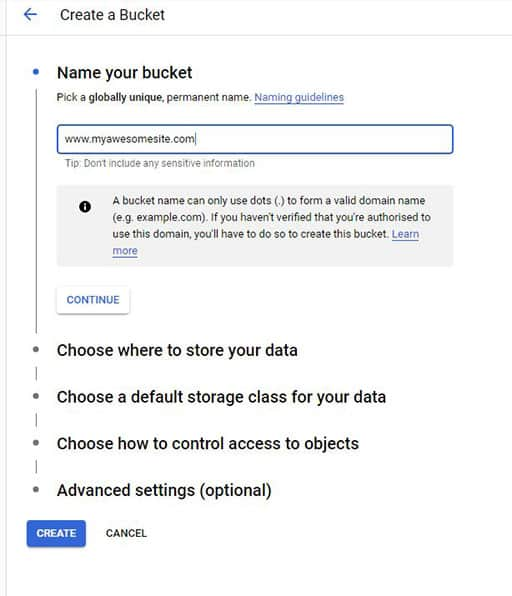
Carregar arquivos e configurar
Seu balde agora está pronto. Hora de fazer o upload dos arquivos do nosso site!
Você deve ter seu bucket aberto após a criação. Caso contrário, volte à seção STORAGE do menu esquerdo, selecione Storage -> Browser. Seu balde será listado à direita. Clique no seu nome do bloco (ou seja, seu nome de domínio) para abri-lo.
Etapa 1: faça o upload dos arquivos e pastas do site. Clique em Carregar arquivos, navegue até o local em que você baixou e extraiu os arquivos de tema do currículo do Bootstrap em sua máquina local.
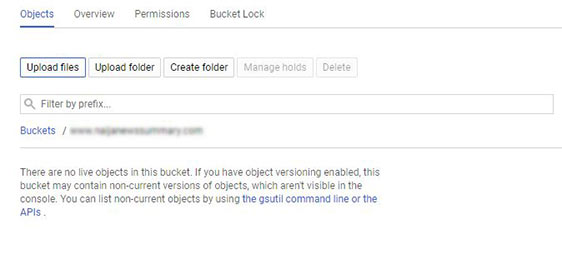
Etapa 2: selecione todos os arquivos sem as pastas e faça o upload deles. Em seguida, clique em Carregar pasta e carregue as pastas uma a uma (você só pode carregar uma pasta por vez, diferentemente dos arquivos)
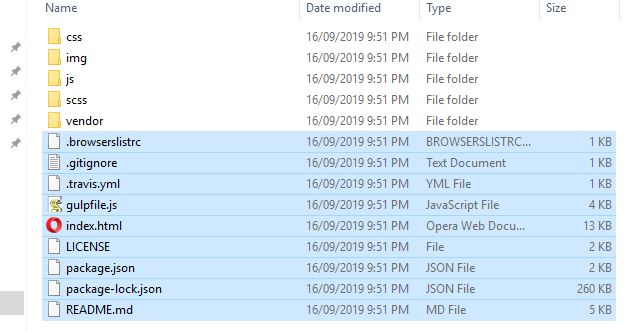
Etapa 3: depois que os uploads forem feitos, você deverá configurar o bucket para saber qual arquivo servir. Volte para a seção STORAGE, Storage -> Browser para ver seu bucket listado. Clique nos 3 pontos verticais na extremidade oposta. Clique em Editar configuração do site no menu suspenso.

Observe na coluna ‘Acesso público’ que diz ‘Não é público’. Isso significa que o site não pode ser acessado pela Internet. Abordaremos isso nas próximas duas etapas.
Etapa 4: digite index.html no primeiro campo (por exemplo, sufixo da página Índice (principal). Você pode carregar uma página 404 mais tarde, se preferir. Isso entrará no segundo campo.
Etapa 5: Concluímos a instalação, mas nosso site ainda não está acessível ao público. Isso ocorre porque todos os arquivos em nosso bucket de armazenamento têm uma permissão ‘privada’. Precisamos torná-los todos “públicos” para torná-los acessíveis via internet.
Volte e clique nos 3 pontos verticais contra o nome do balde. Clique em Edit bucket permissions e clique no botão ADD MEMBER
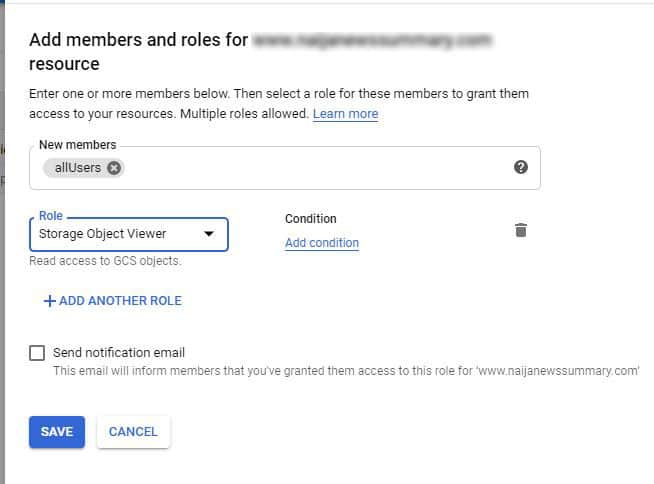
No campo New Amembers, insira allUsers. Nos campos suspensos Role, selecione Storage -> Storage Object Viewer. Clique em Save.
Confirme o pop-up para permitir o acesso público. Observe que o valor em ‘Public Access‘ agora diz ‘Public‘.
Etapa 6: digite seu nome de domínio (com o prefixo www) no seu navegador para testar o site. Exemplo: www.myawesomesite.com
Se você seguir atentamente, seu site deverá estar ativo. Parabéns!! Você hospedou seu site no Google Cloud GRATUITAMENTE!
Agregue SSL (HTTPS) para seguridad
Você notará na barra de endereço do navegador que o site não está protegido por SSL (ou seja, sem HTTPS ou sem cadeado verde).
Se SSL é algo que você deseja, temos um pequeno guia mostrando como servir seu novo site com HTTPS usando esse método. Confira aqui!
Aí está!! Você implantou seu site no Google GRATUITAMENTE.
Levando isso adiante …
Você pode atualizar os arquivos individuais. Por exemplo, você pode substituir o arquivo img/profile.jpg por sua própria imagem, carregando um arquivo no mesmo local com o mesmo nome.
Venho hospedando sites dessa maneira nos últimos 3 anos e paguei apenas um total de cerca de US \$0,12 por todos os meus sites. Muito legal né?
Deseja saber mais sobre o Google Cloud? Confira o Pluralsight para ver os excelentes cursos do Google Cloud.
Se você achar este guia útil, compartilhe-o com seus amigos por e-mail, mídia social, para que eles também possam se beneficiar.
Se precisar de ajuda com qualquer uma das seguintes etapas, entre em contato conosco: 
- SKS
Traduções: Inglês| Francês | Espanhol
Veja nossos outros guias:
 Aloud In The Cloud
Aloud In The Cloud 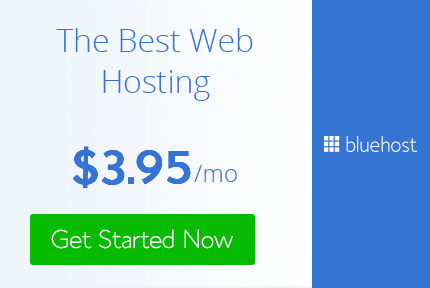
Comments
comments powered by Disqus